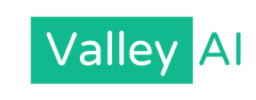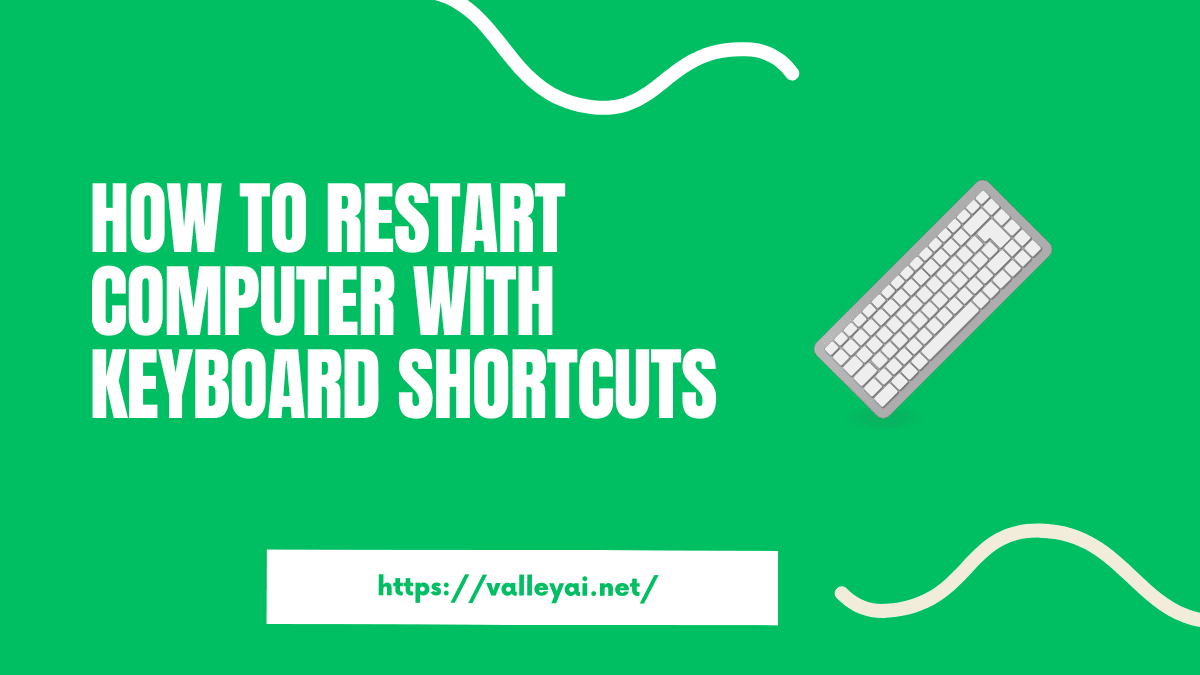Restarting your PC is a common task, whether to apply updates, install a new app, or make driver changes. While the Start Menu is the usual way to reboot, knowing how to restart your computer with just a keyboard can be a lifesaver, especially when the mouse or trackpad stops working.
For Windows, the Alt+F4 shortcut brings up the restart option, and for macOS, Control+⏏ Eject does the same. These shortcuts offer a simple, yet essential, way to navigate when your other input options aren’t available.
In some cases, you may need to restart your Windows PC to fix temporary system glitches or apply a Windows Update. Remote desktop users may also find keyboard shortcuts handy to keep their workflow uninterrupted during unexpected situations. Knowing these alternative methods helps avoid frustration and prevents errors from stopping your routine.
Following a step-by-step guide can make the process easy, especially when dealing with system issues or using remote access.
Prerequisites
Before we delve into the specific keyboard shortcuts for rebooting your computer, it’s important to ensure that your computer is running smoothly and that all your unsaved work is backed up. Save any open documents or projects to prevent data loss during the restart process. Press Ctrl + S to save your documents, spreadsheets, or any other open files with the .bat extension or using a bat file.
Follow any section below to use your keyboard to troubleshoot and restart your PC.
1: How to Restart a PC using Alt + F4
You can use the Alt + F4 keyboard shortcut to restart your PC on Windows 10, Windows 11, or Windows 8.1.
First, make sure all apps are minimized or closed so you can view the desktop.
Press Alt and the F4 key at the top row of the keyboard; this opens a pop-up window labeled Shut down Windows. Use the arrow keys to find the Restart option and press Enter to confirm, skipping any extra dialogue boxes to restart immediately.
On some laptop models, pressing Alt+Fn+F4 may be required to access this shortcut, especially for closing all active applications and browser windows. Additionally, using Windows + D helps switch to the desktop if necessary.
This method works across both the left and right side Alt keys for modern editions of Windows, making it a reliable way to restart your computer without a mouse or extra steps.
2: How To Restart Computer Using Ctrl + Alt + Delete
One of the most common restart shortcut key to restart your Windows PC using a keyboard shortcut is by pressing Ctrl+ Alt + Delete simultaneously. This key combination will open a menu where you can choose the “Restart” option, or you can also use the on-screen start button to restart your computer.
Selecting this option will initiate the restart process, allowing your computer to refresh and restart using the taskbar and task manager and the right arrow key to expand the menu.
3: How to Restart Pc by Pressing Win + X
Another convenient method to restart your Windows PC is by using the Win + X keyboard shortcut.
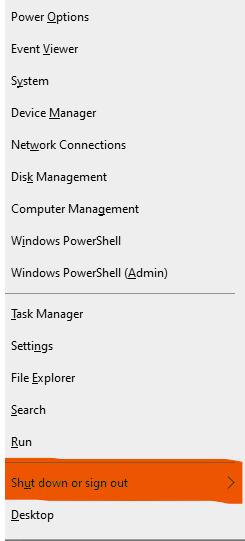
Pressing the Windows key and the X key simultaneously will open a menu with various options, including “Shut down or sign out.”
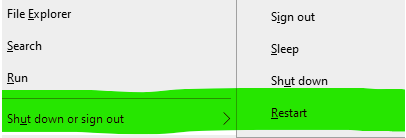
Click on this option to reveal the “Restart” choice, and click it to restart your computer.
Alternatively, you can use the run window by hitting the Windows + R key and pasting the shutdown –r command to quickly restart your computer by default.
4: How To Reboot Computer Using Using Win key
Press the Win key to open the Start Menu. This is where the magic of restarting your computer begins.
Use the arrow keys (up, down, left, and right) to navigate the Start Menu. Move the focus to the power options, usually located in the lower right corner of the menu.
Once the power options are highlighted, press the enter key. This will open a submenu with various options, including “Shut Down,” “Restart,” and “Sleep.”
Navigate to the “Restart” option using the arrow keys and press enter to confirm your choice. Your computer will now begin the restart process.
Restarting a Mac Computer
Method 1: Control + Command + Power Button
Mac users can utilize the Control + Command + Power Button keyboard shortcut to restart their computers. Press these keys simultaneously, and a dialog will appear with the option to restart. Click “Restart” to initiate the process.
Method 2: Control + Eject Key/Power Button
If your Mac computer has an Eject key, you can use the Control + Eject Key shortcut to open the restart dialog. If your Mac doesn’t have an Eject key, you can use the Power Button in place of it.
Method 3: Command + Option + Control + Power Button
For a more forceful restart that clears certain system caches, you can use the Command + Option + Control + Power Button shortcut. This method is useful if your Mac is experiencing performance issues.
For Rebooting the Linux System
Method 1: Ctrl + Alt + Delete
Linux users can use the Ctrl + Alt + Delete keyboard shortcut to restart their systems. This key combination will initiate the restart process and help resolve minor software glitches.
Method 2: Ctrl + Alt + Backspace
An alternative shortcut for restarting a Linux system is Ctrl + Alt + Backspace. This combination can be used to quickly restart the X server, which may be helpful in certain situations.
Conclusion
In this comprehensive guide, we’ve explored various keyboard shortcuts that allow you to restart your computer quickly and efficiently. Whether you’re using a Windows PC, a Mac computer, or a Linux system, these shortcuts provide valuable options for refreshing your system and resolving minor issues. Incorporating these keyboard shortcuts into your routine can significantly enhance your computer experience and productivity.
Remember, using keyboard shortcuts to restart your computer is a valuable skill that can save you time and potentially resolve minor issues. Incorporate these shortcuts into your computing routine for a smoother experience.
For more tips and tricks on computer usage and troubleshooting, stay tuned to our blog!
FAQs:
Will restarting my computer using keyboard shortcuts cause data loss?
No, restarting your computer using keyboard shortcuts is designed to be a safe method that doesn’t cause data loss. However, it’s always a good practice to save your work before initiating a restart.
Can I customize keyboard shortcuts for restarting?
In some operating systems, you may have the option to customize keyboard shortcuts, including those for restarting. Check your system settings or preferences to see if this feature is available.
How often should I restart my computer from keyboard?
It’s generally recommended to restart your computer periodically to clear system caches and refresh its performance. This can help prevent slowdowns and improve overall stability.
Do these shortcuts work if my computer is frozen?
In most cases, these keyboard shortcuts may not work if your computer is completely frozen. In such situations, you may need to perform a manual restart by pressing and holding the power button until the computer shuts down, then turning it back on.
Are these keyboard shortcuts the same for all versions of Windows like Windows 10 or Windows XP?
While most keyboard shortcuts are consistent across Windows versions, there might be slight variations. It’s always a good idea to double-check your specific version’s documentation.
How to restart laptop with keyboard?
The shortcut to restart laptop or home computer in windows is very simple whic is Alt+F4 buttons. You can press both buttons together on keyboard. In the pop-up window that says Shut down Windows, use the arrow keys on your keyboard to select the Restart option.
Related:
Admin
My name is Kaleem and i am a computer science graduate with 5+ years of experience in AI tools, tech, and web innovation. I founded ValleyAI.net to simplify AI, internet, and computer topics while curating high-quality tools from leading innovators. My clear, hands-on content is trusted by 5K+ monthly readers worldwide.