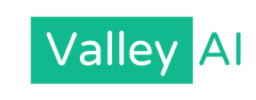Do you find shutting down your computer using the traditional method of clicking on the ‘Start’ button and choosing ‘Shut Down’ a tedious process?
There’s an easier way! By using shortcut keys, you can quickly shut down your laptop or PC with just a few key presses. But how do you use the shutdown shortcut keys? What are the different shortcut keys available for Windows and Mac users, and how do you create customized shutdown shortcuts?
In this blog, we will answer all these questions. We will also cover common issues that may arise while using shutdown shortcuts and their solutions. So, whether you’re a tech-savvy person or a novice, this guide is perfect to simplify your computer shutdown process.
Understanding Shortcut Keys for Shutdown
Mastering shutdown shortcut keys can streamline your computer usage. By familiarizing yourself with these essential shortcut keys, you can efficiently utilize keyboard shortcuts to power off your Windows PC or laptop.
Pressing “Alt + F4” or “Ctrl + Alt + Del” can provide a quick and convenient way to shut down your system without using the mouse.
Increasing your productivity becomes easy as you learn to close applications and reboot your device with these essential shortcut keys.
Importance of Shutdown Shortcut Key
Enhance your computer experience by discovering the convenience of using shortcut keys to simplify the shutdown process. Save time and effort as you improve your workflow through the quick and efficient method of shutting down your Windows or Mac computer.
By understanding the significance of shutdown shortcut keys, you can enhance your user experience and streamline your daily computer operations. Embrace the set of options available on your keyboard to power off your device seamlessly.
Different Shutdown Shortcut Keys for PC/Laptop
- Alt + F4
- Ctrl + Alt + Del
- Win + X
For Mac users, the standard shutdown shortcut key is:
- Control + Option + Command + Power
Using Shortcut Keys to Shutdown Laptop/PC: A Step-by-step Guide
Follow step-by-step instructions for powering off your laptop or PC with easy-to-follow shortcut key combos. Master the art of navigating shutdown options with this comprehensive guide. Save time and energy by utilizing these shortcut key combos. Enhance your user experience and improve workflow with the convenience of using shutdown shortcut keys.
Shutdown using Alt + F4
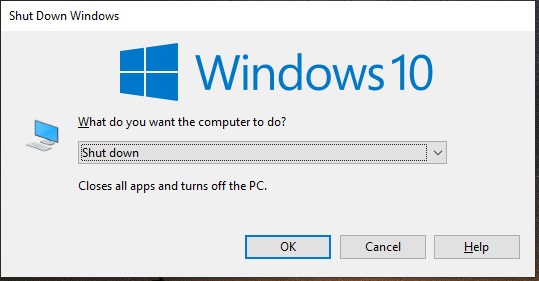
Access the shutdown menu quickly and conveniently using the Alt + F4 shortcut key. Prompt the shutdown dialogue box by pressing Alt + F4, enabling you to efficiently power off your computer. Utilize this key combination to close open programs and access the set of options for shutting down your Windows computer. The Alt+F4 shortcut offers a seamless way to navigate the shutdown process without using the primary keyboard.
Shutdown using Ctrl + Alt + Del
When shutting down your Windows computer, pressing Ctrl + Alt + Del prompts the task manager, providing a set of options including the shutdown function.
This reliable shortcut ensures a smooth shutdown process and is conveniently accessed from the left side of your screen. By utilizing the Ctrl + Alt + Del shortcut, you can easily navigate to the shutdown menu and power off your Windows PC without using the mouse or the Start menu.
Shutdown using Win + X
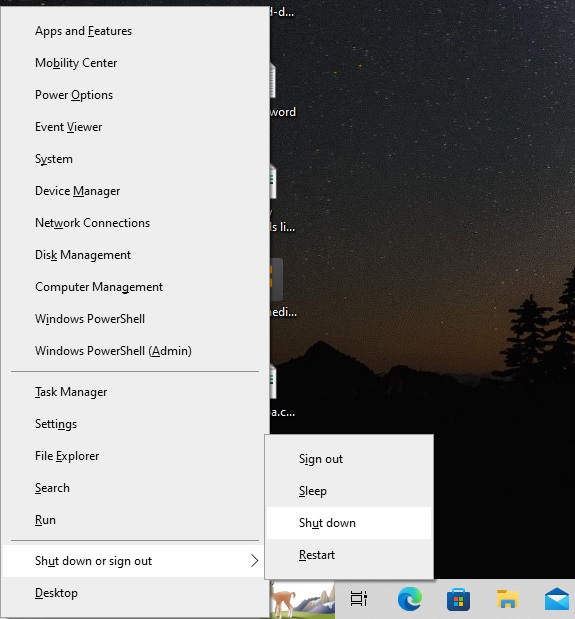
Quickly accessing the power user menu and choosing the shutdown option is a breeze with the Win + X shortcut. This key combination efficiently prompts the shutdown menu for your Windows computer, making the shutdown process a seamless experience. By utilizing the Win + X key combo, you can conveniently power down your system without any hassle.
Shutdown Shortcut Keys for Mac Users
Discover the efficient shortcut keys tailored for Mac users to effortlessly power off their devices without navigating through menus. Simplify the shutdown process on your Mac by mastering the dedicated shortcut keys designed for seamless use. Enhance your overall Mac experience and save time by utilizing these designated shortcut keys for shutting down your computer.
Shutdown using Cmd+Option+Control+Power
Prompt the shutdown dialogue box by pressing Cmd + Option + Control + Power on your Mac. Utilize the key combination to efficiently power off your Mac. Access the shutdown option quickly and conveniently using the shortcut. Employ the shortcut keys to initiate the shutdown process on your Mac.
This set of options allows you to prompt the shutdown dialogue box, simplifying the shutdown process without the need for the mouse or trackpad.
Shut Down Methods Without Using Shortcut Keys
Explore alternative methods for powering off your device without relying on shortcut keys. Familiarize yourself with the shutdown options that do not involve using keyboard shortcuts, such as accessing the shutdown menu through the control panel or the Windows icon. Discover different techniques to shut down your computer without the need for pressing specific keys, enhancing your overall tech experience.
Shut Down Through Power Menu
Access the power menu through keyboard shortcuts or the start menu for a quick shutdown option. The power user menu is an additional way to access the shutdown option, along with restart and sleep options. Users can also access the shutdown option through the power icon.
Shutdown without a Mouse
Utilize keyboard shortcuts to initiate a shutdown without a mouse. By pressing the Alt key and F4, you can open the shutdown dialogue box. For Windows users, press Windows key + X, then U to shutdown, navigating and selecting options with the arrow keys and Enter key. Laptop users can simply press the power button to initiate the shutdown process. This method enhances efficiency, especially for tech-savvy individuals.
Forcing Shutdown on Laptop/PC: When and How?
When your system freezes or encounters errors, a forced shutdown may be necessary. Use the Ctrl + Alt + Del keyboard shortcut to initiate a forced shutdown and access the task manager to close unresponsive programs. Alternatively, perform a hard shutdown by pressing and holding the power button. Knowing when to use a forced shutdown can prevent data loss and potential damage to your system.
Hard Shutdown
A hard shutdown, a last resort for unresponsive systems, involves forcibly powering off the computer. It bypasses the normal shutdown process to immediately power off, potentially leading to hardware damage if used frequently. Understanding its consequences on your system is crucial. Performing a hard shutdown should only be the first time when all other tech solutions fail. It’s a vital skill for both Windows and Mac users.
Using the CTRL+ALT+DEL Keyboard Shortcut
The Ctrl + Alt + Del keyboard shortcut is a power user’s go-to for managing unresponsive programs and initiating a forced shutdown on a Windows computer. By pressing this shortcut, users can quickly access the task manager, granting them control over troublesome applications and the ability to shut down their PC. Mastering keyboard shortcuts like Ctrl + Alt + Del enhances user control, making it an essential tool for tech-savvy individuals.
Creating a Customized Shutdown Shortcut
Customizing a shutdown shortcut on your desktop offers the convenience of one-click shutdown. Understanding how to create desktop shortcuts can save time navigating menus and improve workflow. This involves specifying the shutdown command in the shortcut properties and customizing it to suit individual preferences. Familiarize yourself with different methods of creating custom shutdown shortcuts to optimize your shutdown process.
Creating a Shutdown Desktop Shortcut in Windows
Simplify your computer shutdown process by creating a shutdown desktop shortcut in Windows. Start by right-clicking on the desktop to open shortcut creation options. Then, select “New” and “Shortcut” to begin the process. In the shortcut properties, assign the shutdown command and name the shortcut. Choose an icon representing shutdown for quick access. This method offers a convenient and efficient way to power off your Windows computer.
Creating a Shutdown Shortcut in MacOS
When customizing a shutdown shortcut on MacOS, use Mac shortcut key combos to access the dialogue box. Customize the icon and assign a unique shortcut key combination for quick access. Familiarize yourself with the process to ensure seamless functionality. This method simplifies the shutdown process and enhances user efficiency. Personalizing shortcuts streamlines operations and boosts productivity, especially for tech-savvy individuals.
Common Issues with Shutdown Shortcuts and Their Solutions
Troubleshoot shutdown shortcut problems by reviewing shortcut properties and confirming the accuracy of the shutdown command. Administrative permissions might be necessary for creating or using certain shutdown shortcuts. Different versions of Windows may have specific requirements for shortcut key combinations. It’s essential to familiarize yourself with troubleshooting steps to resolve any shutdown shortcut issues promptly.
What if Shutdown Shortcuts Don’t Work?
If you encounter issues with shutdown shortcuts not working, there are a few troubleshooting steps you can follow. First, check permissions and user access to ensure the shortcut functionality. Run diagnostics to identify any conflicts with the shutdown shortcut keys. Consider creating new shortcuts if existing ones are not functioning. You can also use the command prompt to troubleshoot and fix shortcut issues. Understanding why shutdown shortcuts fail will help in troubleshooting and finding a solution.
Are There Any Risks Associated with Frequently Using Shutdown Shortcuts?
Frequent use of shutdown shortcuts can impact the overall stability of your computer system. There is a potential risk of data loss or corruption with repeated usage. While shutdown shortcuts offer convenience, it’s important to weigh them against potential system risks and consider their impact on hardware longevity.
Conclusion
In conclusion, using shortcut keys for shutdown can greatly simplify the process and save you time. Whether you are using a PC or a Mac, there are various shortcut keys available to quickly shut down your computer. Additionally, you can also create customized shutdown shortcuts for even more convenience. So go ahead and start using shortcut keys to streamline your computer shutdown process.
FAQs Related to Computer/Laptop Shutdown Shortcut Key
What is the shortcut key for shutdown?
The shortcut key for shutdown on Windows is “Alt + F4”. This key combination allows you to quickly shut down, restart, or put your computer to sleep. By pressing “Alt + F4”, a dialogue box will appear with options for shutting down or restarting your computer or laptop, simplifying the shutdown process.
How to Shutdown Laptop/ PC using shortcut keys on Windows?
To shut down your computer using shortcut keys on Windows, simply press “Alt + F4” on your desktop. A pop-up window will appear giving you the option to shut down or restart your computer.
- Understanding the Landscape of Cloud Vulnerability Management - March 25, 2024
- Quality Assurance Strategies for Startups: Ensuring Software Reliability - March 5, 2024
- Working of NLP to Improve Copywriting in AI Paraphrasing Tool - February 28, 2024