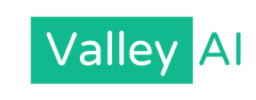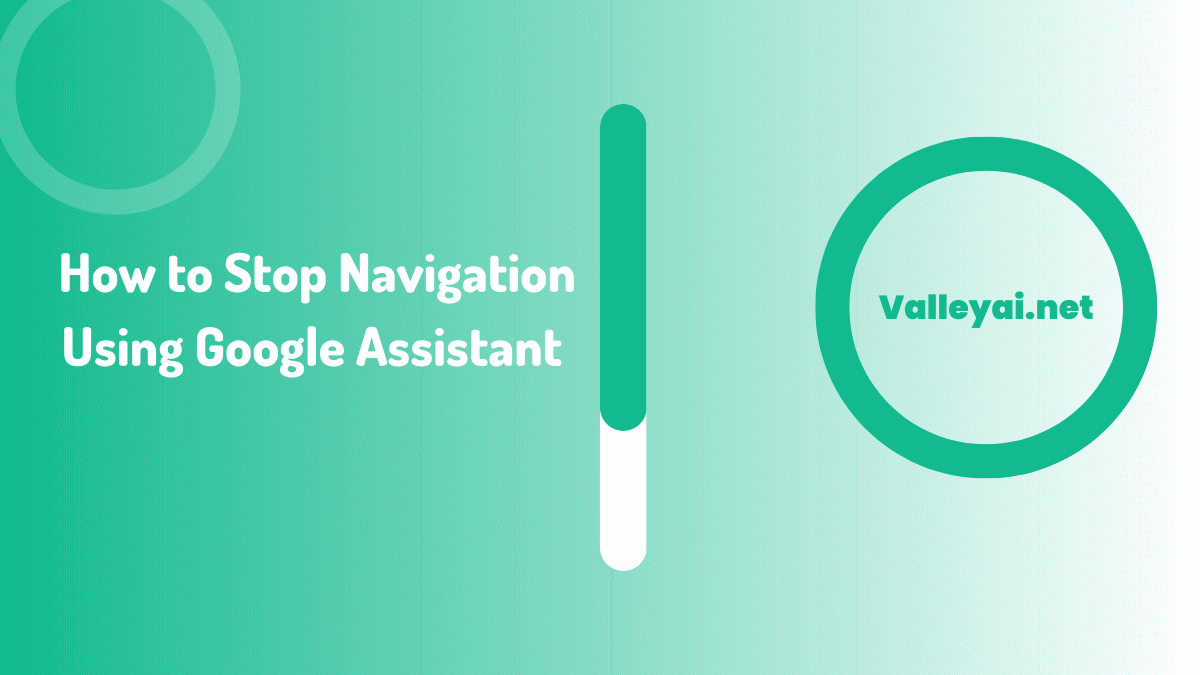Google Assistant offers a wide range of functionalities, including helping you with daily tasks, providing local information, and even offering navigation assistance. One of the most useful features of Google Assistant is its ability to help you stop navigation when you’re on the go.
In this comprehensive guide, we will explore the various methods you can use to start and stop navigation using Google Assistant. We’ll also provide helpful tips and tricks to make the most of this powerful virtual assistant.
Introduction to Google Assistant
Google Assistant is a virtual assistant software application created by Google, based on artificial intelligence(AI). It is predominantly accessible on mobile and home automation devices. The assistant can engage in two-way conversations and offers voice commands, voice searching, and voice-activated device control.
This enables you to complete a variety of tasks after saying the wake words “OK Google” or “Hey Google.”
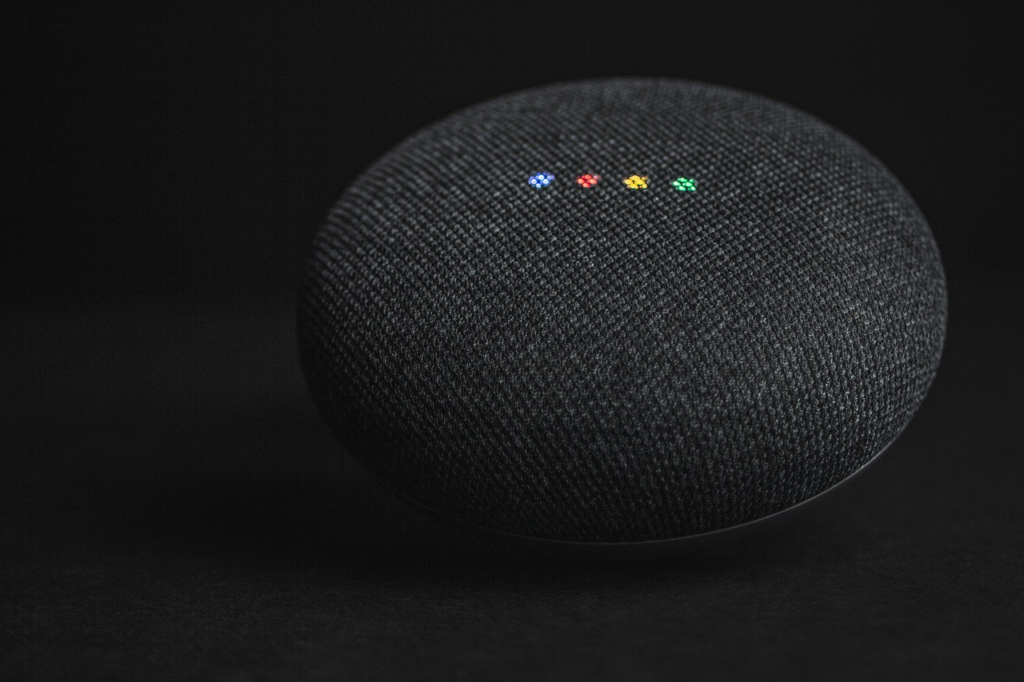
Photo credit 20twenty
Google Assistant can help you:
- Control your devices and smart home.
- Access information from your calendars and other personal data.
- Find information online, such as restaurant bookings, directions, weather, and news.
- Control your music.
- Exit navigation.
- Play content on your Chromecast or devices that are compatible.
- Run timers and reminders.
- Make appointments and send messages.
- Open apps on your phone.
- Read your notifications aloud.
- Provide real-time spoken translations.
- Play games.
- And much more.
Understanding Navigation
Navigation is the process of determining a vehicle’s position and the route to a specific destination. It typically relies on GPS signals to determine the current location and direction of the vehicle. A car’s navigation system provides instructions to the driver, telling them when to turn left or right at particular junctions.
There are several benefits to using navigation systems, including:
- Saving fuel by finding the most efficient route.
- Providing easy-to-follow directions.
- Enhancing safety by reducing the need for drivers to consult maps or other distractions.
- Offering updated and maintained maps for accurate guidance.
- Delivering flexible navigation options tailored to individual preferences.
- Ensuring convenience by providing expert guidance at any time and place.
Activating Voice Commands for Google Maps
To use voice commands with Google Maps, you must first activate Google Assistant. Each task is initiated with a voice command, such as “Send a text message,” “Set a timer for 10 minutes,” or “Exit navigation.” This hands-free control is helpful when driving, cooking, or engaging in other activities that require your focus.
Before giving a command, you must activate or wake Google Assistant by saying “OK, Google.” Once the command is recognized, the microphone icon in the upper-right corner of the navigation screen will light up in various colors, indicating that the device is “listening” to your command.
Starting Navigation Using Google Assistant
Assistant Driving Mode assists you in completing actions while driving. With this mode, you can read and send messages, make calls, and control media solely by using your voice.
To turn on driving mode:
- Turn on your Android phone or tablet, and open the Google Maps app.
- Just tap your profile picture or initial, then select Settings > Navigation settings > Google Assistant settings.
- Turn on Driving mode.
To activate Google Assistant:
- Please open the Google Maps app on your Android phone or tablet. If you haven’t used Google Assistant before, you will need to set up Google Assistant.
- You can navigate to a place, or say “Ok, Google, navigate home.”
- Now in navigation mode, say “Ok Google” or tap the Assistant microphone.
- Ask Google Assistant for directions or assistance.
Stopping Navigation Using Google Assistant
To stop navigation using Google Assistant, simply say one of the following phrases: “Stop navigation,” “Cancel navigation,” or “Exit navigation.” This will prompt the assistant to end the navigation mode, bringing you back to the Google Maps address screen.
Mute Google Assistant While Keeping Navigation On
If you prefer to mute the verbal directions but still see the map instructions, say “Mute voice guidance.” This command mutes the voice component of the navigation function while still displaying mapped guidance on your screen.
To restore voice guidance, say “Unmute voice guidance.”
Manually Stopping Navigation
If you can safely look at your phone, you can manually stop navigation by tapping the X in the lower-left corner of the screen.
Note that this will only end the navigation function, and you will still be using Google Maps. You can also stop navigation by closing the Google Maps app entirely.
Changing Language on Google Maps While Navigating
If you need to change the language used in Google Maps while navigating, follow these steps:
- In the Google Maps app, tap on your avatar, located to the right of the search bar at the top.
- Scroll down and select Settings.
- Scroll down and go to Navigation settings.
- Choose Voice selection.
- Select a voice from the list.
This allows you to switch between languages or learn a new one while still receiving navigation assistance.
Using Google Assistant While Driving
Google Assistant can be used while driving, either through the Google Assistant app on your phone or directly through your car if it is equipped with Android Auto.
The virtual assistant is just as useful in the car as it is in other situations, offering voice-controlled navigation, communication, entertainment, and organization. By using voice commands, you can safely access these features without taking your hands off the wheel or your eyes off the road.
Conclusion
Now that you know how to stop navigation using Google Assistant, you can easily control your navigation experience with just a few voice commands or manual actions. Whether you’re driving, walking, or cycling, Google Assistant is a useful tool to help you reach your destination safely and efficiently.
With this guide, you’ll be able to navigate with confidence and make the most of your journeys, no matter where you’re headed.
Frequently Asked Questions
How do I exit navigation on my phone?
To exit navigation, simply say one of the following phrases to Google Assistant: “Stop navigation,” “Cancel navigation,” or “Exit navigation.” Alternatively, you can manually tap the X in the lower-left corner of the screen or close the Google Maps app entirely.
How do I stop navigation on my Android phone?
To stop navigation on your Android phone, follow these steps:
1. To access quick toggles, swipe down on your notification tray.
2. Find the “Location” toggle, which is your GPS button.
3. Turn off the toggle.
Why does Google Assistant keep turning on?
Google Assistant may unintentionally activate if you accidentally press the home button or if it is set as your default assistant app. To prevent Google Assistant from activating automatically, go to your phone’s settings, and navigate to Apps and Notifications> Default apps. From that screen, you have the option to remove Google as your default assistant app.
How do I turn off Navigator on my phone?
To enable or disable on-screen navigation buttons on your phone, follow these steps:
1. Go to the Settings menu.
2. Scroll down to the Buttons option, located under the “Personal” section.
3. Toggle the On-screen navigation bar option on or off.
How do I turn off navigation on my Samsung phone?
To turn off GPS on your Samsung phone, go to Settings > Location and toggle off Use Location.
- What are the four main layers of computer architecture? - September 26, 2024
- How to Clear DNS Cache Using Chrome Net Internals - September 17, 2024
- How Can Communication Platforms Improve Business Operations and Customer Engagement? - August 12, 2024