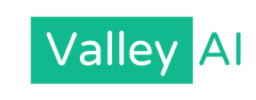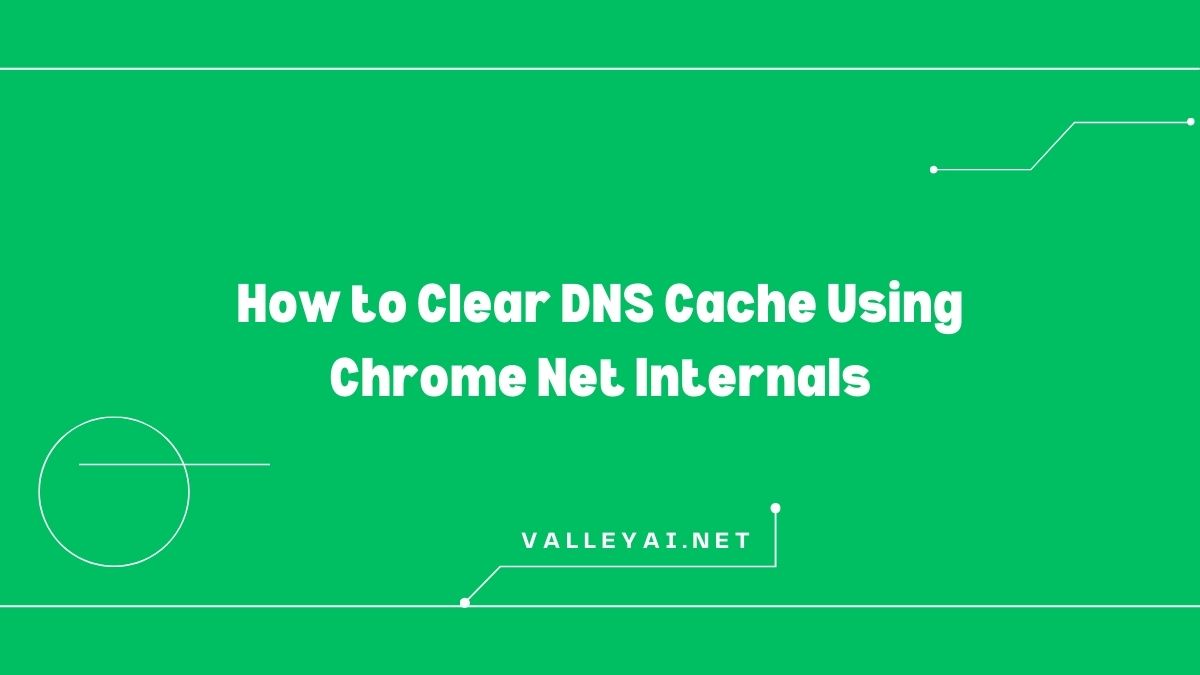When Google Chrome encounters issues related to DNS, it’s often due to outdated or corrupted DNS information stored in the browser. To resolve these connectivity issues, it’s necessary to clear Chrome’s DNS cache. This can improve the browser’s performance and prevent interruptions when accessing websites. In this guide, we’ll show how to use Chrome’s net internals tool to flush the DNS cache, both on desktop and Android devices.
Flushing DNS on Chrome ensures that the browser retrieves fresh DNS entries from the system, avoiding problems caused by an old DNS entry. This process is quick and effective for resolving issues like outdated or corrupt information. For Linux, Apple, and other operating systems, similar steps are used to clear the DNS cache at the browser or system level, including manually shutting down DNS proxy caching servers.
What is DNS and How Does it Work?
The DNS (Domain Name System) acts like the internet’s address book, helping browsers find the correct IP address for a website. When you type an address like “example.com” into your browser, the DNS server quickly translates it into an IP address, such as 192.0.2.1, which is how computers communicate. This process is crucial for loading websites, sending emails, and using other online services. Without this translation, your browser wouldn’t know how to connect to these resources.
Every time you access a website, your browser stores this information in a DNS cache, keeping a record of all the queries it has made to the DNS server. When you enter a new URL, the browser sends a request to the DNS server to fetch the URL’s IP address, then loads the site into the window. This caching system speeds up the process, but over time, it may need to be cleared to prevent loading issues or outdated data.
What Is chrome://net-internals/#dns?
The chrome://net-internals/#dns page is a powerful tool within Chrome known as Net-Internals. It provides a real-time visualization of network-related events and the state of your browser. Using this tool, you can view detailed NetLog logs and load NetLog dumps from both earlier dates and later dates to troubleshoot and debug any network issues. This Net-internals/#dns feature helps in understanding how Chrome resolves domain names by showing DNS resolver cache, DNS requests, and response data.
For web developers and users who need to gain insight into their browser’s performance, this tool is incredibly useful. It offers a backstage look at the inner workings of Chrome and other Chromium-based browsers like Opera and Microsoft Edge. By analyzing the logs and data, you can identify and address issues affecting network performance, ensuring a smoother browsing experience.
At what point is it essential to flush the DNS cache in Chrome?
Flushing the DNS cache in Chrome becomes essential when you encounter issues such as
- DNS error messages like DNS_PROBE_FINISHED_NXDOMAIN or ERR_NAME_NOT_RESOLVED. These errors typically indicate that your browser is struggling to resolve domain names.
- If websites are either not loading or taking an unusually long time to load, it’s a sign that the cached information might be outdated or corrupted.
- Another situation where clearing the DNS cache is necessary is when you face problems with inaccessible websites that work on other devices, or if you notice incorrect page display, where browser pages are not displaying correctly or are missing content.
Addressing these issues by clearing the cache can often resolve these problems and improve your browsing experience.
Following these methods will ensure better browsing performance.
How to Clear DNS Cache (Desktop and Android)? Easy Guide to Using Chrome://net-internals/#dns
To clear the DNS cache in Google Chrome, start by opening the Chrome browser on your desktop or Android device.
1. Launch a new tab and paste the link: chrome://net-internals/#dns into the address bar.
2. Press Enter, and the page will open, showing an interface with a Clear host cache button. Click this button to flush the DNS cache instantly.
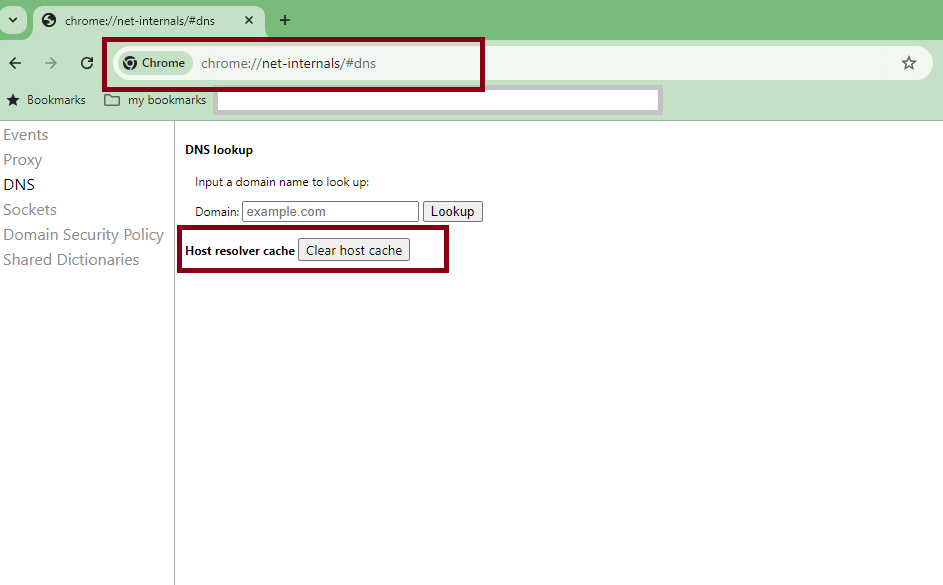
This method works across Windows, macOS, Linux, and Android platforms.
Once you’ve cleared the DNS cache, it’s recommended to flush the socket pools for a complete reset.
Enter the following link: chrome://net-internals/#sockets in the address bar, and hit Enter. On this page, locate and click the Flush socket pools button. Afterward, you should restart your Chrome browser to ensure the changes are fully applied.
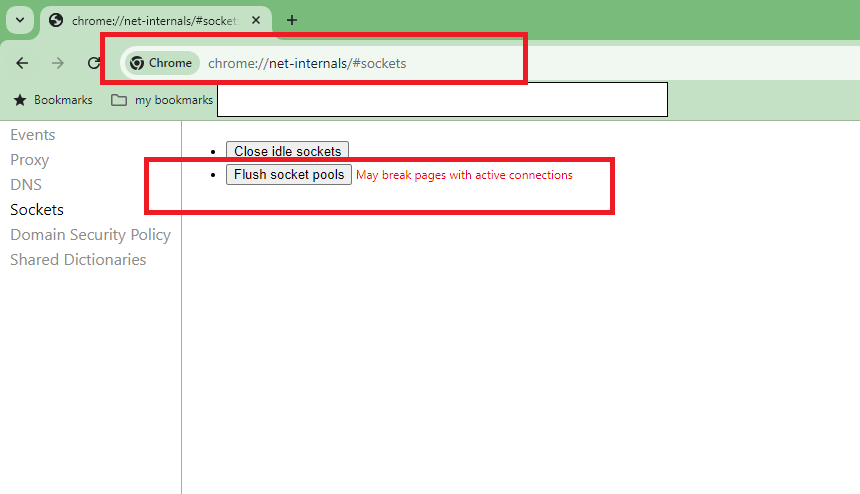
This process effectively resolves many DNS-related issues in Google Chrome. Whether you’re using Windows, Linux, mac OS, or Android, this simple method works on all devices. Following these steps can solve problems like websites not loading, slow page speed, or persistent DNS error messages.
Clear DNS Cache on Firefox
To clear the DNS cache on Firefox, follow these simple steps:
- Open your Firefox browser.
- Enter the link: about:networking#dns in the address bar.
- On the next page, you’ll see DNS cache details. Choose the Clear DNS Cache button to clear your browser’s DNS cache.
Restarting the browser might be necessary if the cache is not maintained on the disk.
Clear DNS Cache on Safari
To clear the DNS cache on Safari, follow these straightforward steps:
- Launch Safari on your device.
- In the menu bar, choose Preferences and go to the Preferences pane.
- Click on the Advanced tab and check the box to Show Develop menu in the menu bar.
- The Develop menu will now appear. Click it and select Empty Caches from the drop-down menu.
After doing this, re-launch Safari to ensure the cache is cleared.
Clear DNS Cache on Opera
To clear the DNS cache on Opera, follow these steps:
- Launch Opera on your device.
- Navigate to the link opera://net-internals/#dns and click the Clear host cache button to flush DNS cache.
- Next, go to opera://net-internals/#sockets and click the Flush socket pools button.
These steps will ensure your DNS cache is cleared effectively.
Clear DNS Cache on Your Apple iPhone
To clear the DNS cache on your iPhone, you have a few options:
- Restart your device to clear the DNS cache quickly.
- Alternatively, toggle Airplane mode on and off, which can also help clear the DNS cache.
- For a more thorough approach, go to Settings > General > Transfer or Reset iPhone, and tap Reset. Choose Reset Network Settings and confirm your choice. This will reset your network settings, including Wi-Fi and Bluetooth, which will need to be reconfigured. If you had customized DNS servers, you will need to manually reset them.
Clear DNS Cache for Your Android
To clear the DNS cache on your Android device, follow these easy steps:
- Open the browser you are using, such as Chrome, Firefox, Opera, or Safari.
- Follow the steps specific to your browser to flush the DNS cache.
Unfortunately, Android doesn’t provide a direct option in the UI to clear the DNS cache system-wide. However, using your browser’s internal tools is a straightforward way to address this issue.
Wrapping Up on Clearing Chrome DNS Errors
Flushing your DNS cache in Chrome can significantly improve your browsing experience. By keeping the cache up-to-date, you ensure faster websites and a more secure connection. This guide has taught you how to use Google Chrome’s DNS tool to manage DNS issues effectively. Using the Clear host cache button or command line tools can help resolve many concerns and issues with internet speed and connectivity.
Regularly clearing your DNS cache helps to protect your privacy and speed up your browsing. The chrome net internals tool allows you to change Chrome DNS settings and catch problems early by monitoring the DNS tab. Following these tips will keep your browser running smooth, making your online experience both safe and fast. Think of the DNS cache as a map—keeping it clean ensures your web journey is always on track.
Frequently Asked Questions:
What is Chrome Net Internals?
Chrome Net Internals (accessed via chrome://net-internals) is a built-in diagnostic tool that provides a real‑time view of the browser’s network events and logs. It supports multiple tabs—like DNS, sockets, cache, and HTTP/2—helping developers and IT professionals debug connection issues and inspect data flows.
How can I use Net Internals to fix DNS or socket problems?
You can open chrome://net-internals/#dns to clear the DNS cache and chrome://net-internals/#sockets to flush socket pools. Doing this refreshes DNS lookups and forces new network connections, which often resolves connection errors.
Is Net Internals still fully supported in the latest Chrome versions?
As of recent updates, much of Net Internals’ logging has been shifted to external NetLog Viewer tools, and chrome://net-export has replaced some of its functions. Still, core features like DNS flush and socket flushing remain available directly in Chrome.
What kind of network events does Net Internals display?
Net Internals logs detailed events such as DNS resolutions, TCP/SSL handshake steps, cache hits, proxy changes, socket use, and HTTP/2 or QUIC activity. You can capture these in real time or load saved NetLog files for post‑analysis.
Who benefits from using Chrome Net Internals?
This tool is ideal for web developers, IT administrators, and troubleshooters who need clear visibility into Chrome’s internal network handling—useful for debugging slow page loads, connection issues, DNS delays, or seen outdated caches.
- SaaS Growth Strategies: A Complete Guide for Long-Term Success - May 18, 2025
- How Data Science Is Powering Business Decisions in 2025 - April 17, 2025
- The Future of Data-Driven Networking: Trends and Innovations - March 12, 2025