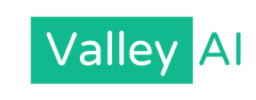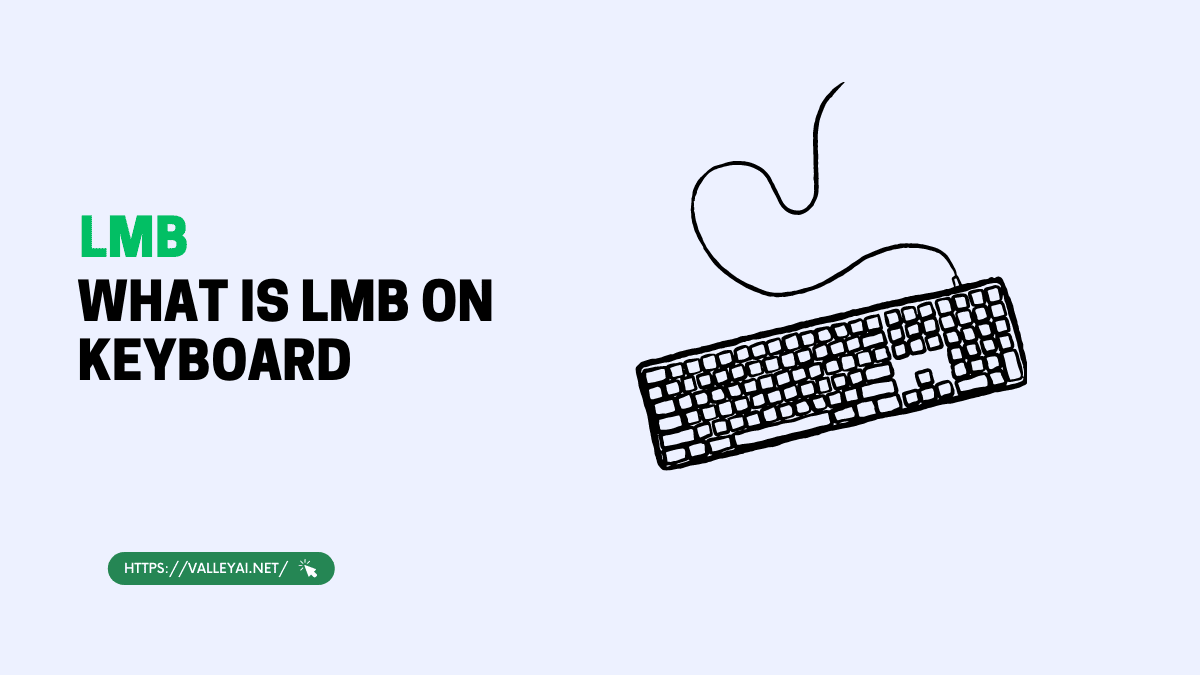In today’s post, we will discuss in detail what is Lmb on keyboard, where it is located, its uses, alternatives, and some tips for efficient use.
The LMB (Left Mouse Button) on a keyboard is an indispensable component of the keyboard layout that plays a significant role in navigating and interacting with a computer. Understanding the functions and uses of the LMB can greatly improve the user experience and efficiency.
The LMB is located on the left side of a standard computer keyboard, mouse, or trackpad, and it is operated by the index finger.
It is used to interact with icons, buttons, links, and other elements on the screen. By pressing the LMB, you can select, activate, or open items or perform actions specified by the software.
Selecting, dragging, and opening context menus is another common use of the LMB. By holding down the LMB and dragging the cursor, you can select multiple files, highlight text, or move objects within applications.
There are alternatives available. The right mouse button (RMB) provides additional functionality and context-specific options. Keyboard shortcuts can also be used as alternatives to LMB actions for faster and more efficient navigation and interaction.
Read also: How to restart a computer with keyboard
Familiarizing yourself with keyboard shortcuts and context-specific actions can help increase productivity and streamline your computer usage. We will discuss in detail the functions defined above.
Key Takeaways
- The LMB on a keyboard refers to the left mouse button, which is an essential component of computer input devices.
- Understanding the layout of a keyboard can help users navigate and utilize the LMB effectively.
- The LMB has various functions, including left-clicking, selecting and dragging items, and opening context menus.
- Common alternatives to the LMB include the right mouse button and keyboard shortcuts.
- To use the LMB efficiently, users can follow tips such as practicing proper clicking techniques and utilizing shortcuts.
What is LMB on Keyboard?
The LMB on a keyboard, also known as the Left Mouse Button, enables you to perform a left-click action without the need for a mouse. It is typically utilized for selecting or interacting with objects on the screen. Positioned on the left side of the keyboard, the LMB is pressed with the index finger.
Its role is crucial in navigating and using a computer, enabling users to effortlessly click on icons, buttons, and links, as well as drag and drop files or objects. To enhance efficiency, the LMB is frequently combined with other mouse buttons and keyboard shortcuts to execute various actions.
An interesting fact to note is that the LMB is considered the most frequently used button on a computer mouse, accounting for approximately 60% of all mouse clicks. So, the next time you are utilizing a computer, remember the significance of the LMB in navigating and interacting with the digital world.
Understanding the Keyboard Layout
Understanding the keyboard layout is crucial for efficient typing and navigating a computer. It is essential to know the layout, as it greatly enhances your typing speed and productivity.
By familiarizing yourself with the keyboard, you can easily locate keys and access functions without constantly looking at the keyboard, thus enabling a smooth workflow.
- The QWERTY layout, which is the standard keyboard layout used in most English-speaking countries, should be understood.
- The main section of the keyboard consists of alphanumeric keys, including letters, numbers, and symbols.
- At the top of the keyboard, you will find the function keys (F1-F12) that provide shortcuts for various commands and program functions.
- Modifier keys such as Shift, Ctrl, and Alt, are used in combination with other keys to perform specific actions.
- For navigation purposes, the arrow keys allow you to move the cursor in different directions.
Function of LMB
The function of the Left Mouse Button (LMB) is essential for navigating and interacting with digital interfaces. Here are some key features of the LMB:
- Selection: With the LMB, you can click or tap on different elements on the screen to select them. This allows you to highlight text, click on buttons, or choose options from menus.
- Navigation: By clicking and holding the LMB while moving the mouse, you can navigate through documents, websites, and applications. This enables you to scroll through web pages and drag objects across the screen.
- Activation: The LMB is used to activate or execute various actions, such as opening files, launching applications, or confirming selections. Simply pressing the LMB triggers these actions within the interface.
- Contextual Menus: When you right-click on an item with the LMB, it may open contextual menus that provide additional options. These menus offer specific actions related to the selected item and can enhance functionality and productivity.
- Drawing and Design: For graphic designers, artists, and computer-aided design (CAD) users, the LMB plays a crucial role in drawing, sketching, and designing. It allows for precision control in creating lines, shapes, and selecting tools.
The LMB’s versatile function makes it an integral part of interacting with computers, making digital tasks more efficient and streamlined.
Common Uses of the LMB
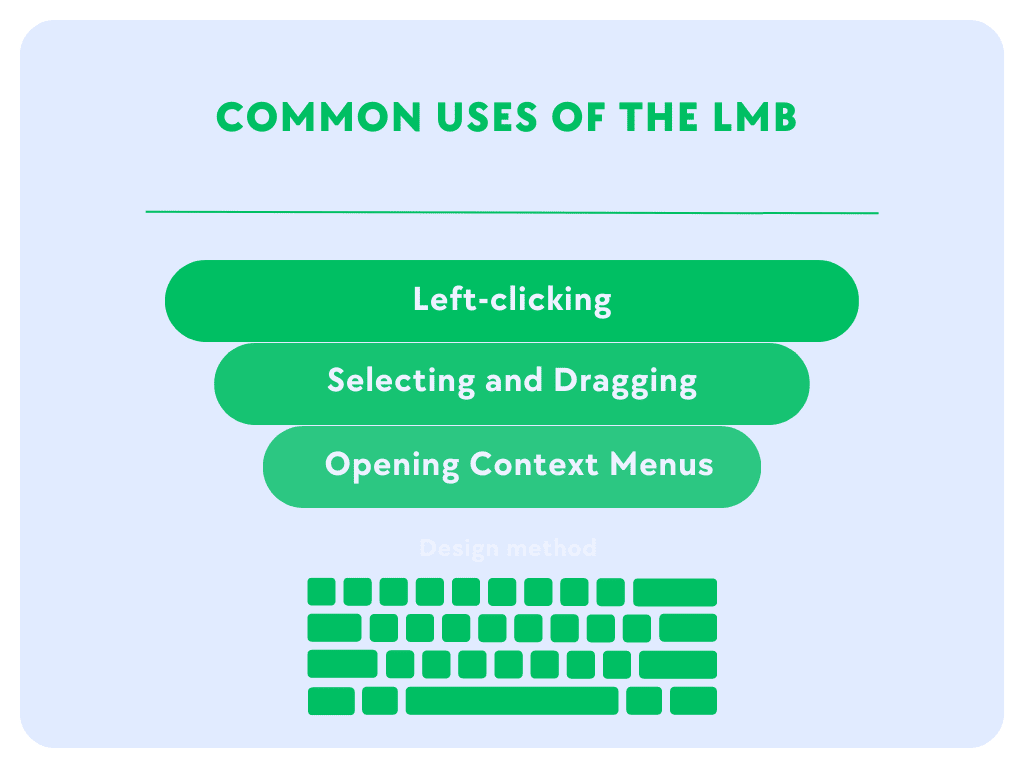
Regarding the LMB (Left Mouse Button) on your keyboard, it’s more than just a simple click! In this section, we’ll explore the common uses of the LMB that go beyond basic navigation. From left-clicking to selecting and dragging, and even opening context menus, we’ll dive into the diverse functionalities that the LMB offers.
So, get ready to unleash the true potential of your LMB and discover how it can enhance your digital experience!
Left-clicking
The process of left-clicking on a keyboard involves the following steps:
- Position your cursor: Move your cursor to the desired location on the screen where you want to left-click.
- Press the left mouse button: Use your index finger to press down on the left mouse button.
- Release the left mouse button: Lift your finger off the left mouse button to complete the left-click action.
Left-clicking is a fundamental action that allows you to perform various tasks on a computer:
- Selecting items: Left-clicking on an item, such as a file or an icon, enables you to choose or highlight it.
- Opening files or applications: By left-clicking on a file or application icon, you can open it to access its contents or functionalities.
- Navigating web pages: Left-clicking on hyperlinks or buttons on websites allows you to follow links, submit forms, or interact with different elements of the page.
- Interacting with software: Many software programs have buttons, menus, and options that can be accessed by left-clicking on them.
Left-clicking is a crucial action for navigating and interacting with computers, providing a primary method of selection and execution. It allows users to efficiently navigate through various digital environments and perform tasks with ease.
Selecting and Dragging
When it comes to the function of the LMB (Left Mouse Button) on a keyboard, one crucial use is selecting and dragging.
Here are the steps to successfully perform this action:
- Position your cursor at the starting point of the item or text you want to select.
- Press and hold the LMB.
- While holding the LMB, move the cursor across the desired items or text, highlighting them as you go.
- Once everything you want to select is highlighted, release the LMB.
- To drag the selected items or text, click and hold the LMB on the highlighted area.
- While still holding the LMB, move the cursor to the desired location where you want to drop the selected items.
- Release the LMB to complete the drag-and-drop action.
By following these steps, you can easily select and drag items or text using the LMB on your keyboard. It is a quick and efficient way to move or rearrange information on your computer screen. Remember to practice and familiarize yourself with this function to enhance your productivity while using your keyboard.
Opening context menus: Where every choice is just a right-click away, reminding you that life is all about making decisions, even when it comes to your keyboard.
Opening Context Menus
Opening context menus is an essential function performed using the Left Mouse Button (LMB) on a keyboard. It provides users with quick access to a variety of options and actions specific to the item or area clicked.
- Right-clicking: The LMB can be used to open context menus by right-clicking on an item or area. This action brings up a menu with a list of relevant options.
- Navigation: When using the LMB to open context menus, users can navigate through the menu options using the mouse or arrow keys on the keyboard.
- Selection: Context menus allow users to select specific options based on their needs and preferences. By clicking on an option within the menu, the corresponding action will be executed.
- Customization: Some applications or operating systems allow users to customize context menus by adding or removing options according to their preferences.
Opening context menus using the LMB provides a convenient and efficient way to access a range of actions and options specific to the item or area clicked.
Use the right mouse button, because lefties deserve a little click-tation too.
Alternatives to LMB
Looking to switch up your mouse game? In this section, we’ll explore two alternatives to the left mouse button (LMB) that can enhance your computing experience. Discover the power and convenience of the right mouse button, as well as the time-saving efficiency of keyboard shortcuts.
Say goodbye to the monotony of always relying on the LMB and open up a world of possibilities with these alternative options.
Right Mouse Button
- Context Menu: The right mouse button is commonly used to open context menus. When you right-click on an object or a file, a menu pops up with various options related to the selected item. This allows you to perform specific actions quickly and efficiently.
- Navigation: You can use the RMB to navigate through web pages or documents. By right-clicking on a link or a section, you can open it in a new tab or window, allowing you to explore different content without losing your current page.
- Copying and Pasting: With the right mouse button, you can copy and paste text or files. Simply right-click on the selected content and choose the appropriate options from the context menu to duplicate or transfer the information.
- Customization: Many applications and software provide additional functionalities when you right-click. This can include options to customize settings, change layouts, or access advanced features specific to the program you’re using.
- Drag and Drop: Apart from left-clicking, you can also use the right mouse button to drag and drop files or objects. This is useful when rearranging content or moving items between different folders or locations on your computer.
Remember to explore the RMB options in various programs and software you use regularly. It can often offer convenient shortcuts to streamline your workflow and increase productivity.
Keyboard shortcuts: the cheat codes that make your fingers fly across the keyboard like they’re chasing an elusive high score.
Keyboard Shortcuts
Keyboard shortcuts are an essential and effective way to navigate and perform tasks on your computer. By memorizing a few key combinations, you can save time and increase productivity. Here are some commonly used keyboard shortcuts:
- Ctrl + C: This keyboard shortcut allows you to copy selected text or files to the clipboard.
- Ctrl + V: Use this keyboard shortcut to paste the contents of the clipboard.
- Ctrl + Z: To undo the previous action, simply press this combination.
- Ctrl + S: Saving the current document or file is made easy with this shortcut.
- Ctrl + F: By pressing this combination, you can quickly open the find function and search for specific words or phrases.
- Ctrl + A: This keyboard shortcut comes in handy when you want to select all text or files in a document or folder.
- Ctrl + X: When you need to cut selected text or files and move them to the clipboard, use this shortcut.
- Ctrl + P: To print the current document, simply press this combination and access the print dialog box.
- Ctrl + N: If you want to open a new window or document in a program, press this keyboard shortcut.
- Ctrl + B: To make selected text bold quickly, use this useful keyboard shortcut.
By incorporating these keyboard shortcuts into your workflow, you can swiftly and efficiently perform various tasks without solely relying on the mouse. Remember to practice using these shortcuts regularly to build muscle memory and increase your proficiency.
Tips for Using the LMB Efficiently
When it comes to utilizing the LMB (Left Mouse Button) effectively, here are some tips for improving your productivity:
- Position your hand comfortably on the mouse, ensuring that your index finger rests on the LMB.
- Activate the LMB by clicking gently and quickly, avoiding the use of excessive force.
- When necessary, swiftly double-click by tapping the LMB twice in succession.
- To select or drag items, hold down the LMB and release it once the desired action is complete.
To further enhance your efficiency, consider these suggestions:
- Practice using keyboard shortcuts in conjunction with the LMB to perform tasks more swiftly.
- Customize your mouse settings to meet your specific needs and preferences.
- Efficiently utilize context menus and right-click options to minimize unnecessary clicking.
I hope you understand the Lmb meaning on the keyboard. By following these tips and exploring the various features and functions of the LMB, you can navigate your computer more efficiently and save valuable time.
Some Facts About What Is LMB on Keyboard:
- ✅ The LMB key refers to the Left Mouse Button on a keyboard. (Source: Our Team)
- ✅ It is a key that can be used to click and drag items on the screen, highlight text, and open files. (Source: Our Team)
- ✅ The LMB key is typically located on the left side of the keyboard, below the touchpad or trackball, or at the bottom of the keyboard for keyboards with a TrackPoint. (Source: Our Team)
- ✅ It can also be found on keyboards with numeric keypads and gaming keyboards. (Source: Our Team)
- ✅ The LMB key provides full mouse capability on the keyboard, making it useful when a mouse is not available or practical. (Source: Our Team)
FAQs About What is LMB On Keyboard
What is the LMB key on a keyboard?
The LMB key on a keyboard stands for Left Mouse Button. It is a key that can be used to click and drag items on the screen, highlight text, and open files.
Are there different types of keyboards that have the LMB key?
Yes, there are various types of keyboards that have the LMB key. It can be found on specialized keyboards, keyboards with touchpads or trackballs, keyboards with numeric keypads, and gaming keyboards.
Can the LMB key be used in Grand Theft Auto: San Andreas?
No, the LMB key cannot be pressed on a keyboard in Grand Theft Auto: San Andreas as it is a mouse button. However, the game may refer to actions that involve clicking on the left mouse button using the LMB key.
How can I open files using the LMB key?
To open files using the LMB key, you can click on the file or folder icon by holding down the left mouse button and moving it to the desired location. This action is equivalent to left-clicking with a typical mouse.
What is the function of the LMB key in relation to the middle finger?
The LMB key does not have a specific function in relation to the middle finger. It is operated using the index finger, which is responsible for clicking and dragging actions.
How do I perform a double click using the LMB key?
To perform a double click using the LMB key, you can hold down the Ctrl key on the keyboard and then press the left mouse button twice in quick succession. This will register as a double-click action.
- Understanding the Landscape of Cloud Vulnerability Management - March 25, 2024
- Quality Assurance Strategies for Startups: Ensuring Software Reliability - March 5, 2024
- Working of NLP to Improve Copywriting in AI Paraphrasing Tool - February 28, 2024