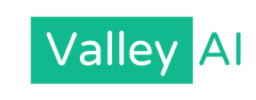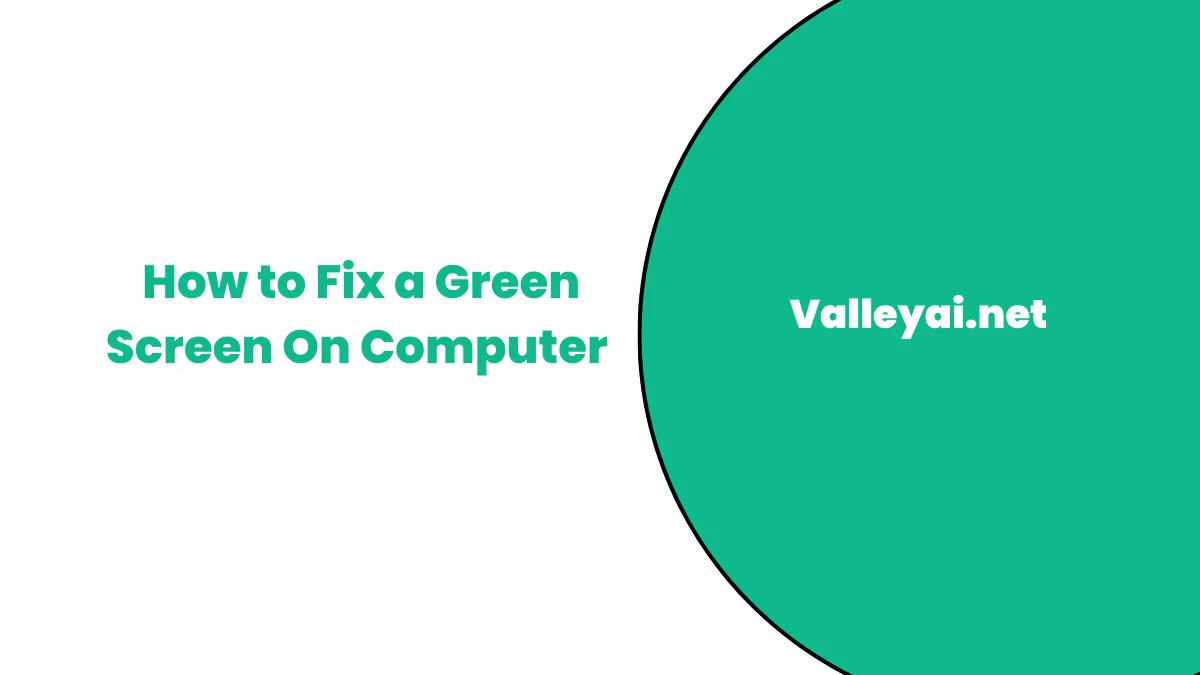In this post, we are going to take a look at the different ways to fix a green screen on computer error.
One of the most common problems with computer use is a green screen error. This is a frustrating error that occurs when your computer cannot process the colors properly and causes the screen to be either all green or with a green bar at the top and bottom.
Although it is a common issue, it is also easily fixable. Don’t worry – this blog post has all the solutions to your computer screen turning green problems!
The green screen of death
The green screen of death is assigned to your PC for a certain reason, it’s there to protect you and save some valuable data. The green screen of death can be turned off by taking preventive measures:
If you’re ever faced with the green screen of death on your computer, don’t panic!
Starting with understanding, what a green screen on a computer is?
What is a green screen on the computer?
The green screen problem is a common phenomenon that has been reported by many people. Generally, this error will appear on the PC screen when there are problems with software or hardware installed on your PC.
The most common causes include virus infection, system file corruption, disk data loss, etc.
A green computer screen is defined as a situation where videos or images appear green instead of their actual color because of an obstruction in the light coming into your monitor.
So whether you’re having trouble logging into your account or just want to avoid that dreaded green screen of death, read on for some helpful steps and tips!
8 easy steps on how to fix a green screen on a computer.
Computer screens can turn green for a variety of reasons, If you are experiencing a green screen on computer error, follow these easy steps to fix the issue:
Update your pc drivers
Using a device manager to update system drivers is a very simple process that will not require too much work. One of the device manager’s main functions is to update all device (including your device) drivers as well as other important files.
It’s always important to keep your computer up-to-date with the latest drivers. This will ensure that all of its components are working optimally and without any glitches. In addition, if you experience a green screen or other graphics-related issues, it is best to update your driver as soon as possible.
The latest version of the driver might fix the issue completely, while an outdated one could lead to more serious problems such as a blue screen or system crashes altogether. Updated drivers will help you solve this problem.
Adjust your monitor’s color temperature
If you are still experiencing a green screen after following all of the above steps, it is likely that your monitor’s color temperature is not set to the correct level. To adjust the color temperature, open the Windows Color Control Panel and click on the Monitor tab.
Next, choose from the three options – warm white, cool white, or standard. If you are still experiencing a green screen, make sure your monitor is set to the correct color temperature by first trying to reset your computer and then adjusting it again from there.
Disable screen saver
To disable the screen saver on your computer or laptop, open the Control Panel and double-click Screen Saver. On the Screen Savers tab, select OFF.
Disabling the screen saver is one of the simplest ways to fix a green screen. You can do this in simple steps.
Clear browser cookies and cache
It is also wise to clear your browser’s cache and cookies; these files can accumulate over time and cause issues on your computer.
Sometimes, an issue with your computer can be resolved by clearing the cache and cookies. Additionally, if clearing these files doesn’t work, you may need to start your computer in Safe Mode and try a different browser or PC.
In case of any issues with your web browser or device that result in a green screen error message (BSOD), it is always advised to clear the cache and cookies first.
This will help eliminate potential problems caused by outdated software or Browser extensions that may not function as designed anymore.
Clear the registry
Furthermore, Registry Editor can also be used for investigating unusual startup entries – if any are found guilty of causing this problem, then they should be eliminated from system memory for good!
Disable any unnecessary software programs
One of the most common causes of green screen problems is the installation or use of software that isn’t needed. To fix this issue, it is important to disable any unnecessary programs and system files from running in the background.
This can be done by going to your system’s control panel and disabling various services or Apps. Finally, a reboot may be necessary for permanent fixes; however, make sure you back up all your data first!
Check your video settings
Video playback can be a bit tricky for some people, and it can be quite frustrating when things don’t go as planned. To get the best results, make sure to try different web browsers and computer settings.
Here are a few tips that should help you troubleshoot video issues: Try viewing your videos using a different browser than your usual one – this might solve some of the problems. – If you’re still having trouble watching them, it’s likely because of green screen problems.
Another common issue is incorrect video settings – make sure they are properly set on your device before trying to view videos again.
Repair or reinstall your computer window
Fix the green screen problem. First, try restarting your computer. If the problem persists, you may need to repair or replace your computer window.
This can be done by visiting a computer repair or tech support center. There, they will be able to help you fix the problem and get your computer running smoothly again.
Last tip
Make sure your computer is plugged in and has the correct drivers installed. If that doesn’t work, try turning off any antivirus or security software you have installed. Take it to a pc repair shop if nothing else works!
Conclusion
If you’re familiar with green screens on computers, then you know that this issue can be quite frustrating. Whether it’s a simple green screen that won’t go away or a more serious green screen that won’t let you access your computer, fixing it can be a daunting task.
However, with the help of this blog post, fixing a green screen on computer is easier than you think! Follow the 8 easy steps, and you’ll be back to business in no time!
FAQs: How to Fix a Green Screen On Computer Error.
There are a lot of questions asked by people about green screen errors. I covered some questions to which this article gives the appropriate answers.
What are some common causes of green screen issues on computers?
There are many types of green screen issues that can occur on computers. Some of the more common causes include: -A virus or other malware that corrupts files or system settings -Hardware failures, such as failing memory, hard drive, or graphics card; incorrect software installation or use; defective green screen software
How can I troubleshoot and fix other green screen issues on my computer?
Follow the methods that are explained in this blog post or follow the Windows Troubleshooting Guide for such errors, which can be found at microsoft.com.
Is there any way to prevent green screens from happening in the first place?
If you want your computer to stay safe and secure, then it’s important to take some precautions. Protecting your computer is easy with the right tools and techniques.
One of the best ways to protect your computer is by using a trusted antivirus program. These programs will scan for any malicious software that might be on your machine and remove it before it has a chance to do any harm.
- SaaS Growth Strategies: A Complete Guide for Long-Term Success - May 18, 2025
- How Data Science Is Powering Business Decisions in 2025 - April 17, 2025
- The Future of Data-Driven Networking: Trends and Innovations - March 12, 2025