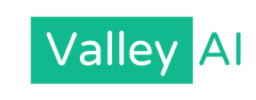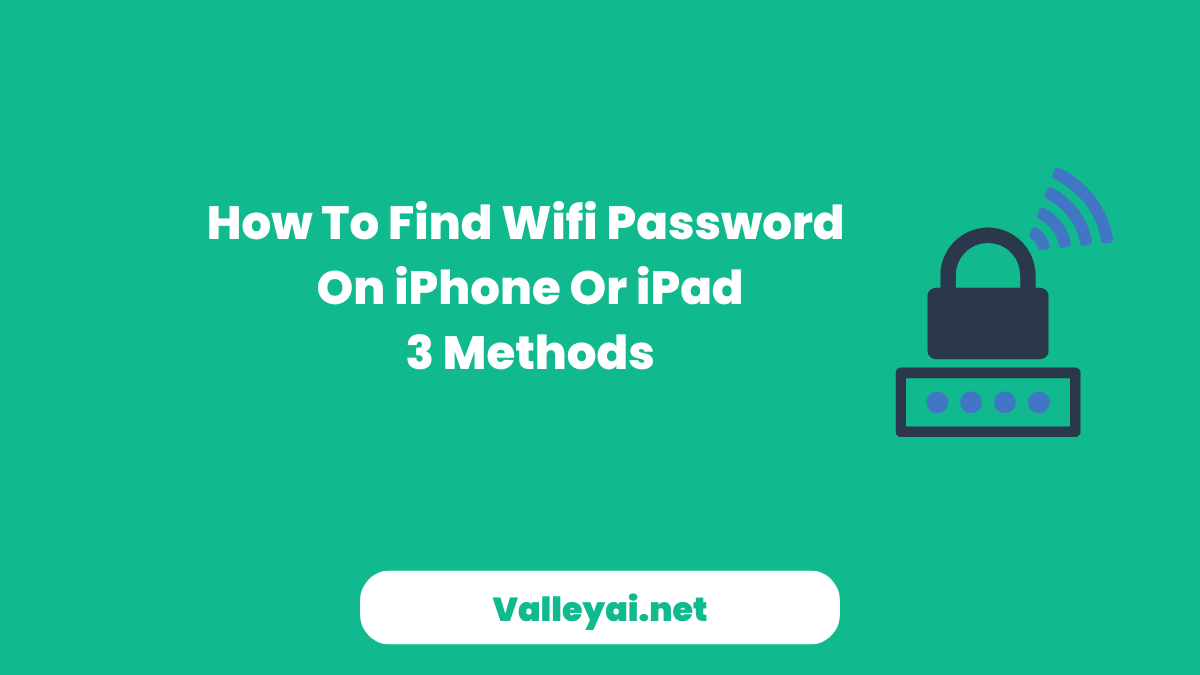If you’re using an iPhone and need to find a WiFi password for any network you’ve connected to, it’s easier than you might think. Your iPhone saves WiFi passwords, allowing you to use them later if you need to connect to another device or share it with a friend or colleague. With iOS 16 and iPadOS 16.1 and later, you can use a passcode, Face ID, or Touch ID to see and copy WiFi details, helping you get offline devices back online in seconds.
These saved passwords can be a lifesaver as you move seamlessly between WiFi and cell data during your daily routine. When you need to know what the password actually is, whether to add a device or avoid being stranded offline, several methods are available to track down that elusive login information and help you get online quickly.
In this article, I’ll give you a thorough, step-by-step guide on how to find wifi password on iPhone or iPad.
Method 1: Check if the Wi-Fi Password is saved in iCloud Keychain
iCloud Keychain is a built-in password manager for Apple devices that securely stores Wi-Fi passwords and other login information. To check if the Wi-Fi password is saved in iCloud Keychain, follow these steps:
- Go to the Settings app on your iPhone.
- Tap on your name at the top of the screen.
- Select “iCloud” and then “Keychain.”
- Turn on the “Keychain” toggle if it is not already on.
- Scroll down to “Passwords” and tap on it.
- Look for the Wi-Fi network you want to connect to and tap on it.
- If the Wi-Fi password is saved in iCloud Keychain, it will be displayed under the network name.
Method 2: Use Another Device Connected to the Same Wi-Fi Network
If you have another device that is already connected to the Wi-Fi network, you can use it to find the Wi-Fi password. Here’s how:
- Open the Settings app on the connected device.
- Tap on “Wi-Fi” and find the network you want to connect to.
- Tap on the (i) icon next to the network name.
- The password will be displayed under the “Wi-Fi Password” field.
Method 3: Check Wifi Password on iPhone With Router Configuration Page
If the above two steps don’t work for you, you can try to find the Wi-Fi password using the router configuration page. Here’s how:
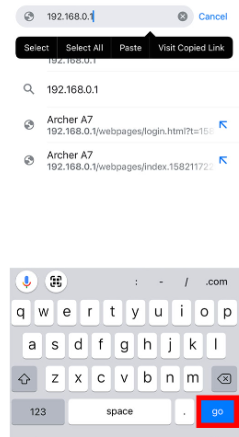
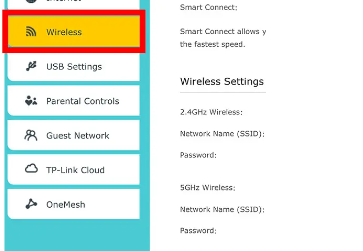
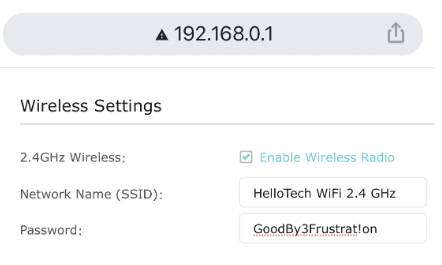
- Find the IP address of the router. You can usually find it on the back of the router or in the manual.
- Open a web browser on your iPhone and enter the IP address of the router in the address bar.
- Enter the username and password for the router. This is usually “admin” for both the username and password, but it may vary depending on the router.
- Once you’re logged in, look for the “Wireless” or “Wi-Fi” section.
- You should be able to see the Wi-Fi network name and password under the “Wireless Security” or “Security” section.
Conclusion
I have shown you how to find a Wi-Fi password on an iPhone or iPad, step by step. I hope that these methods will help you to connect to your Wi-Fi network without any hassle. If you have any questions or suggestions, please let me know in the comments section below.
- The Future of Data-Driven Networking: Trends and Innovations - March 12, 2025
- How Can You Protect Your Home Computer - January 22, 2025
- What Are AI Agents? Exploring Types and How Intelligent Agents Work - January 13, 2025