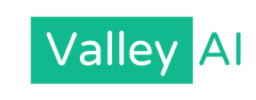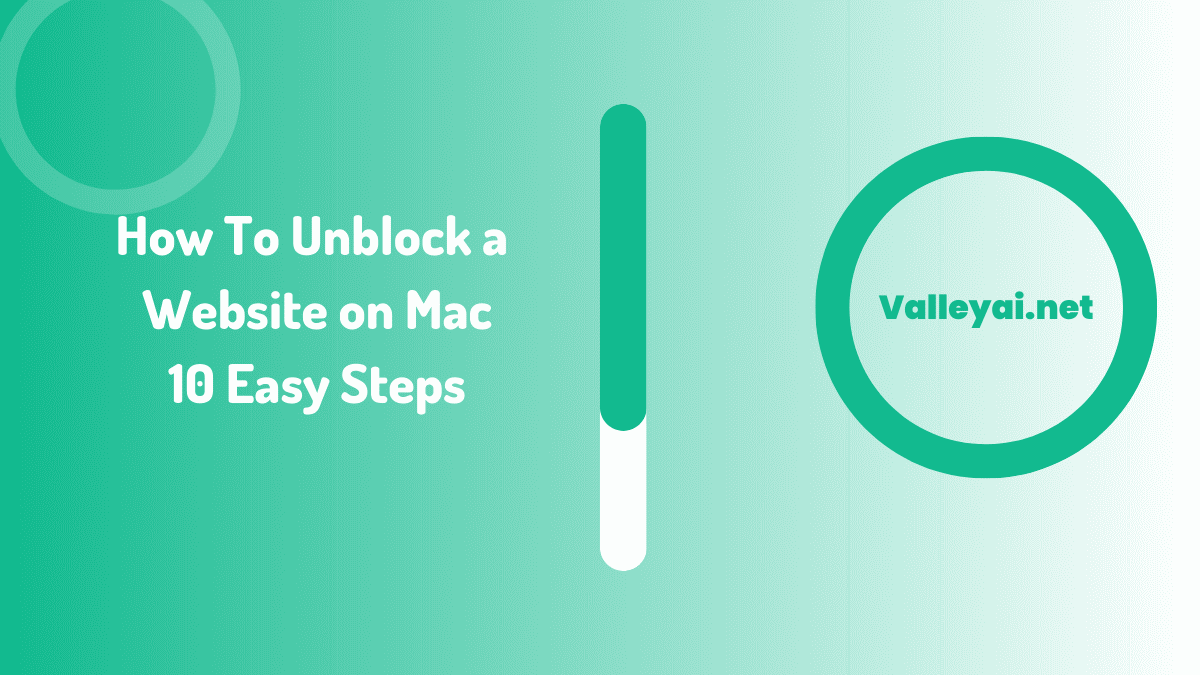Are you facing issues accessing certain websites on your Mac? Website blocking can be frustrating, especially when you need to visit specific sites for work, research, or personal reasons. In this post, I will explore many ways to show you how to unblock a website on Mac so you can regain access to the information you need. Whether it’s adjusting your Mac’s settings, using software tools, or seeking assistance, we’ve got you covered.
In today’s digital age, websites are valuable sources of information, entertainment, and communication. However, sometimes certain websites may be blocked on your Mac due to various reasons. These blocks can be implemented by your network administrator, parental controls, firewalls, or other security measures. Fortunately, there are several methods you can try to unblock websites on your Mac and regain access to the content you desire.
Understanding Website Blocking on Mac
Before we dive into the methods to unblock websites on Mac, it’s essential to understand how website blocking works. Different methods can be employed to prevent access to specific websites. These methods include network-level blocks, DNS filtering, firewalls, and even browser-based restrictions. Websites may be blocked due to reasons such as content filtering, security concerns, or productivity management.
By following the steps outlined below, you’ll regain access to the blocked website and browse the internet freely. Let’s get started!
Step 1: Utilizing Screen Time Settings
If you’re using macOS Catalina or later, you can leverage the Screen Time feature to manage access to websites. Follow these steps to allow access to a blocked website using Screen Time:
- Open the Apple menu and select “System Preferences.”
- Click on “Screen Time.”
- If prompted, click the lock icon and enter your administrator password.
- Select the user account for which you want to modify Screen Time settings.
- Click on the “Content & Privacy” tab.
- Select “Web Content.”
- Click on “Allowed Websites Only.”
- Click on the “+” sign to add a new website.
- Enter the URL of the blocked website you want to unblock.
- Click “OK” to save the changes.
By adding the website to the list of allowed websites, you grant access to it even when Screen Time restrictions are in place.
Step 2: Configuring Parental Controls
If you’re trying to unblock a website that has been restricted by parental controls, you can modify the settings to grant access. Follow these steps to adjust parental controls on your Mac:
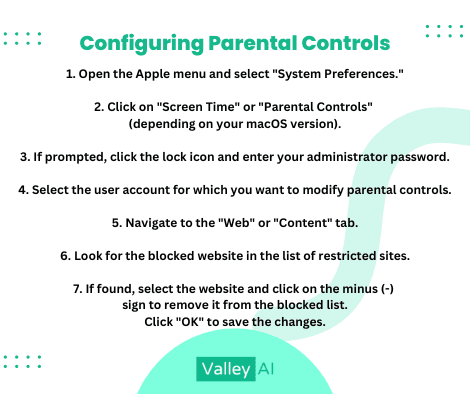
- Open the Apple menu and select “System Preferences.”
- Click on “Screen Time” or “Parental Controls” (depending on your macOS version).
- If prompted, click the lock icon and enter your administrator password.
- Select the user account for which you want to modify parental controls.
- Navigate to the “Web” or “Content” tab.
- Look for the blocked website in the list of restricted sites.
- If found, select the website and click on the minus (-) sign to remove it from the blocked list.
- Click “OK” to save the changes.
By adjusting parental control settings, you can allow access to specific websites that were previously blocked.
Step 3: Clearing Browser Cache and Cookies
Often, blocked website access can be attributed to cached data or stored cookies in your web browser. By clearing these, you can potentially unblock the website. Follow these steps:
- Launch your web browser (Safari, Chrome, Firefox, etc.).
- Go to the browser’s settings or preferences section.
- Locate the option to clear browsing data or history.
- Select the appropriate time range (e.g., “all time” or “everything”).
- Check the boxes for clearing cache and cookies.
- Click on the “Clear” or “Delete” button to remove the data.
Step 4: Trying a Different Browser
If clearing the cache and cookies didn’t unblock the website, it’s worth trying a different browser. Some websites may have compatibility issues or specific restrictions with certain browsers. Install an alternative browser like Mozilla Firefox or Google Chrome, and attempt to access the blocked website again.
Step 5: Disabling Proxy Settings
Proxy servers can act as intermediaries between your device and the internet, potentially blocking access to certain websites. To disable proxy settings on your Mac, follow these instructions:
- Open the Apple menu and click on “System Preferences.”
- Select the “Network” icon.
- Choose the network connection you’re currently using (Wi-Fi, Ethernet, etc.).
- Click on the “Advanced” button.
- Go to the “Proxies” tab.
- Uncheck all the boxes related to proxy configurations.
- Click “OK” to save the changes.
Step 6: Adjusting Firewall Settings
In some cases, the built-in firewall on your Mac can prevent access to specific websites. To modify firewall settings and potentially unblock the website, perform the following steps:
- Access the Apple menu and select “System Preferences.”
- Click on the “Security & Privacy” icon.
- Navigate to the “Firewall” tab.
- Click on the lock icon to make changes (enter your administrator password if prompted).
- Click on “Firewall Options.”
- Search for the website’s URL or domain name in the list.
- If found, ensure it’s set to “Allow incoming connections.”
- Click “OK” to save the changes.
Step 7: Modifying DNS Settings
Domain Name System (DNS) settings can sometimes interfere with website access. By changing your DNS server, you may unblock the website you’re trying to reach. Follow these steps:
- Open the Apple menu and select “System Preferences.”
- Choose the “Network” icon.
- Select your network connection (Wi-Fi, Ethernet, etc.).
- Click on the “Advanced” button.
- Go to the “DNS” tab.
- Remove any existing DNS servers by selecting them and clicking the minus (-) sign.
- Add a new DNS server by clicking the plus (+) sign and entering a preferred DNS address (e.g., 8.8.8.8 for Google Public DNS).
- Click “OK” to save the changes.
Step 8: Utilizing a VPN Service
If the above steps didn’t unblock the website, using a Virtual Private Network (VPN) service can be an effective solution. A VPN can bypass network restrictions and provide you with a different IP address, making it appear as though you’re accessing the website from a different location. Follow these instructions to use a VPN on your Mac:
- Research and choose a reliable VPN service provider.
- Now Visit their website and sign up for an account with your email.
- Download and install the VPN client software for Mac.
- Launch the VPN client and log in using your email and password.
- Choose and connect to a server location of your choice.
- When its connected, your internet traffic will be encrypted and routed through the VPN server.
- Visit your web browser and try accessing the blocked website again.
Using a VPN can significantly enhance your online privacy and security as well. Remember to disconnect from the VPN when you no longer need it to restore normal browsing functionality.
Step 9: Contacting Network Administrator or Internet Service Provider (ISP)
If all previous steps failed to unblock the website, it’s possible that the restriction is imposed at a higher level, such as by your network administrator or internet service provider (ISP). In such cases, it may be necessary to contact them directly and explain the issue. Provide them with specific details about the website you’re trying to access and request assistance in unblocking it.
Step 10: Alternative Access Methods
If the website remains blocked despite your best efforts, consider alternative access methods to achieve your desired goal. Some options to explore include:
- Mobile Hotspot: Use your smartphone’s mobile data to connect to your Mac and access the website.
- Proxy Servers: Utilize proxy server websites or software to bypass restrictions and access blocked websites.
- Tor Browser: Install and use the Tor Browser, which allows anonymous and unrestricted access to the internet.
Remember to exercise caution when using alternative access methods, as they may not provide the same level of security or privacy as conventional browsing.
Conclusion
In this comprehensive guide, we’ve covered various methods to help you unblock a website on your Mac. By following these steps, including parental controls, screen time, clearing cache and cookies, trying different browsers, disabling proxy settings, adjusting firewall and DNS settings, utilizing a VPN service, contacting network administrators or ISPs, and exploring alternative access methods, you increase your chances of bypassing restrictions and accessing the blocked website.
Each situation may differ, so it’s important to approach the troubleshooting process systematically and try different methods until you achieve success. Enjoy unrestricted browsing and access to the websites you desire!
Remember, the information provided here is intended for educational purposes only, and it’s important to respect and adhere to applicable laws and regulations when accessing websites.
Frequently Asked Questions:
How do I unblock a website using Screen Time settings?
Can editing the Mac hosts file unblock a site?
Will changing my DNS settings help unblock websites?
Yes, switching to public DNS servers like Google DNS (8.8.8.8, 8.8.4.4) or Cloudflare (1.1.1.1) can bypass blocks that your ISP imposes. Go to System Settings → Network → Wi-Fi (or Ethernet) → Advanced → DNS to update your DNS configuration.
Do VPNs or proxies help with unblocking websites?
What if Safari is blocking the site for security reasons?
Admin
My name is Kaleem and i am a computer science graduate with 5+ years of experience in AI tools, tech, and web innovation. I founded ValleyAI.net to simplify AI, internet, and computer topics while curating high-quality tools from leading innovators. My clear, hands-on content is trusted by 5K+ monthly readers worldwide.