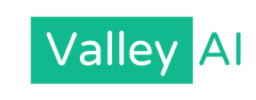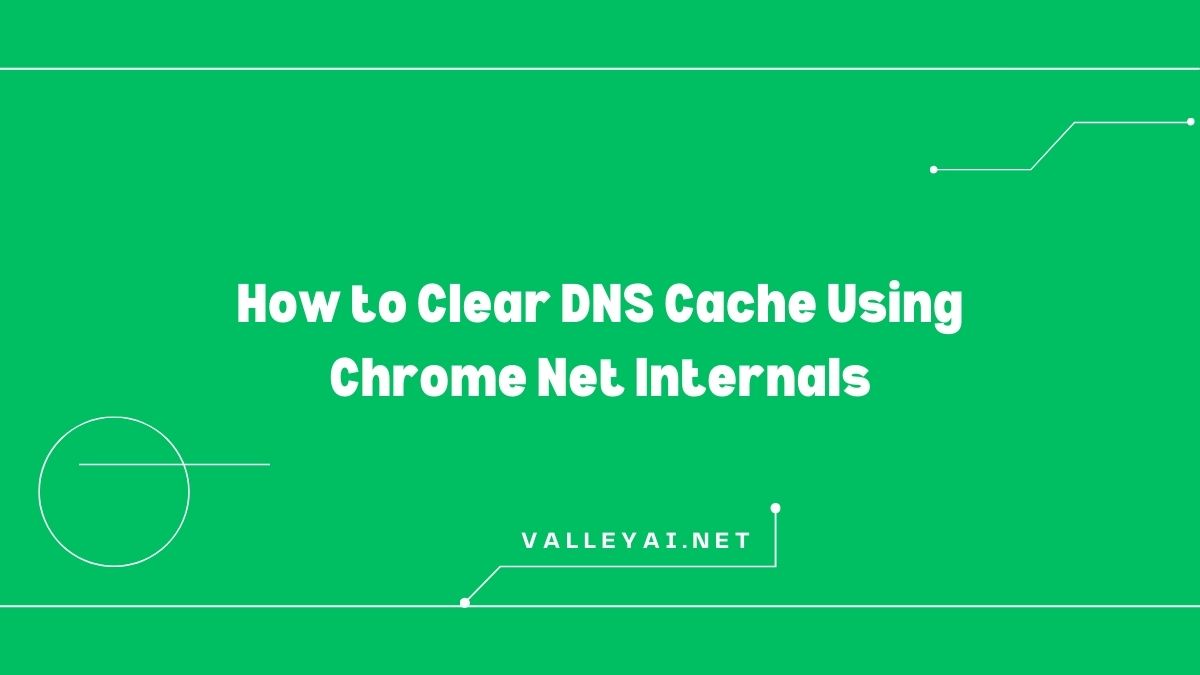Are you being blocked from a website you know is online? Seeing a “This site can’t be reached” error or an outdated version of a page? Before you restart your router for the tenth time, the solution might be hidden within a powerful, built-in Chrome utility. Often, the culprit is a corrupted DNS cache, and clearing it is the fastest way to fix these frustrating connection problems.
This guide will not only show you how to use chrome://net-internals to clear the host cache in Chrome but also explain why it works. We’ll explore advanced steps like flushing socket pools, provide alternative methods for Windows, macOS, and Linux, and answer common questions to make you an expert in troubleshooting network errors.
What is the Chrome DNS Cache and Why Does It Cause Problems?
Think of a DNS cache as your browser’s short-term memory for website addresses. When you type a domain name (like valleyai.net), your browser performs a DNS lookup to find its corresponding IP address (the server’s actual location online). To speed things up, Chrome saves this information in a local storage area the DNS resolver cache.
This works perfectly until the IP address of a website changes or the data in your cache becomes corrupted. When that happens, Chrome continues attempting to connect to the old, incorrect address, which leads to resulting in errors.
Clearing the cache forces Chrome to discard the old information and perform a fresh DNS lookup, ensuring you get the latest, correct data.
How chrome://net-internals/#dns Helps Manage DNS in Chrome
The chrome://net-internals/#dns page is a powerful tool within Chrome known as Net-Internals. It provides a real-time visualization of network-related events and the state of your browser. Using this tool, you can view detailed NetLog logs and load NetLog dumps from both earlier dates and later dates to troubleshoot and debug any network issues. This Net-internals/#dns feature helps in understanding how Chrome resolves domain names by showing DNS resolver cache, DNS requests, and response data.
For web developers and users who need to gain insight into their browser’s performance, this tool is incredibly useful. It offers a backstage look at the inner workings of Chrome and other Chromium-based browsers like Opera and Microsoft Edge. By analyzing the logs and data, you can identify and address issues affecting network performance, ensuring a smoother browsing experience.
At what point is it essential to flush the DNS cache in Chrome?
Flushing the DNS cache in Chrome becomes essential when you encounter issues such as
- DNS error messages like DNS_PROBE_FINISHED_NXDOMAIN or ERR_NAME_NOT_RESOLVED. These errors typically indicate that your browser is struggling to resolve domain names.
- If websites are either not loading or taking an unusually long time to load, it’s a sign that the cached information might be outdated or corrupted.
- Another situation where clearing the DNS cache is necessary is when you face problems with inaccessible websites that work on other devices, or if you notice incorrect page display, where browser pages are not displaying correctly or are missing content.
How to Clear the DNS Cache with chrome://net-internals
This is the primary method for resolving DNS issues directly within the Chrome browser. It’s quick, simple, and highly effective.
Step 1: Open Chrome’s Net Internals Panel
Launch your Chrome browser. At the top in address bar, type the command given below and press Enter:
chrome://net-internals/#dns
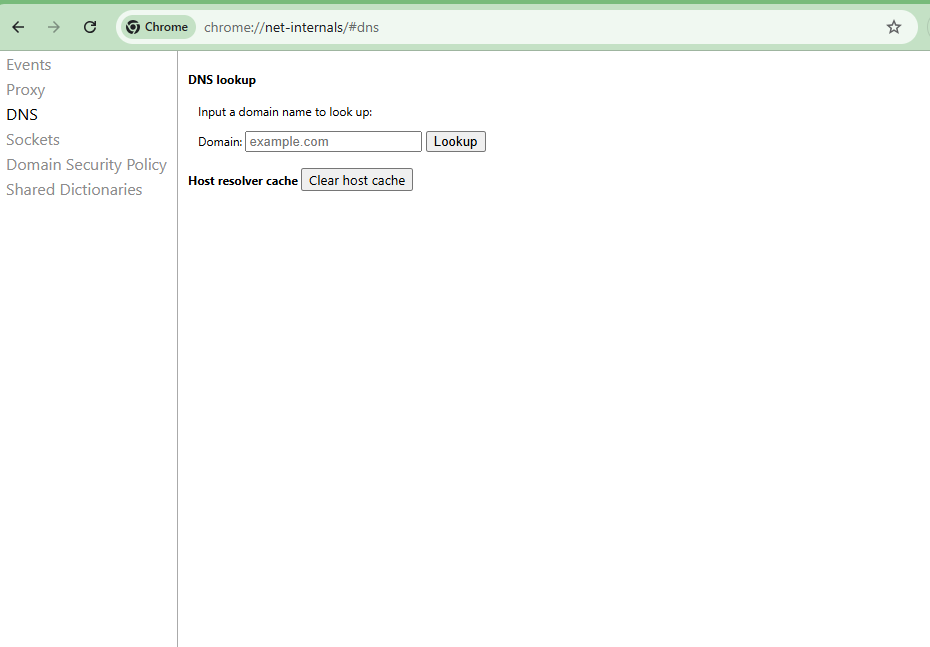
Step 2: Clear the Host Cache
This command takes you directly to the DNS management page. You will see a button labeled “Clear host cache.” Simply click on it.
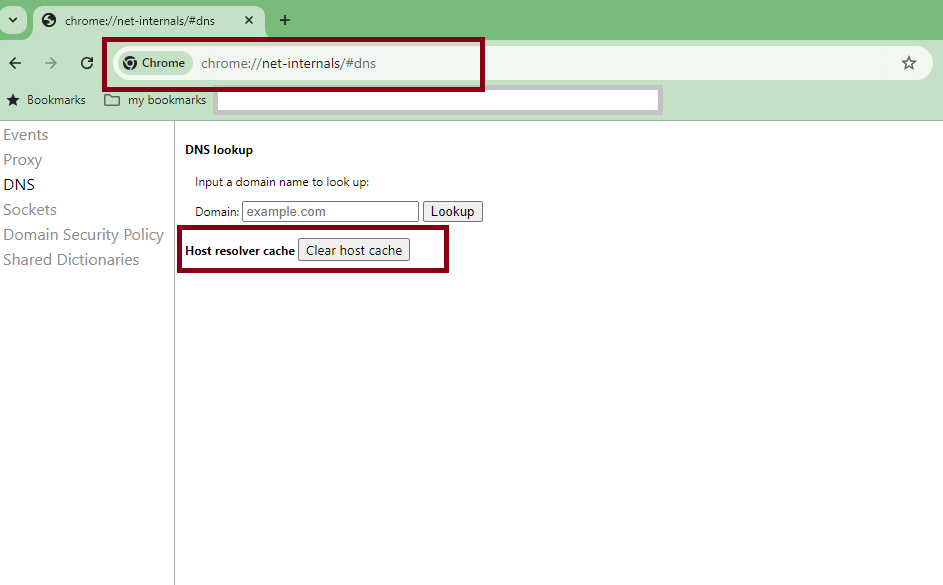
There’s no pop-up or confirmation message, but the action is immediate. The browser’s internal DNS record is now empty.
Going Deeper: Why You Should Also Flush Socket Pools
For more persistent network issues, clearing the DNS cache alone might not be enough. Socket pools are groups of active connections Chrome keeps open to websites to reduce loading times. Flushing them is like a “hard reset” for your browser’s connections.
Step 1: Navigate to the Sockets Section
In the same chrome://net-internals window, look at the navigation menu on the left side. Click on the “Sockets” option.
Step 2: Flush the Socket Pools
At the top of this new page, you will see a button labeled “Flush socket pools.” Click it.
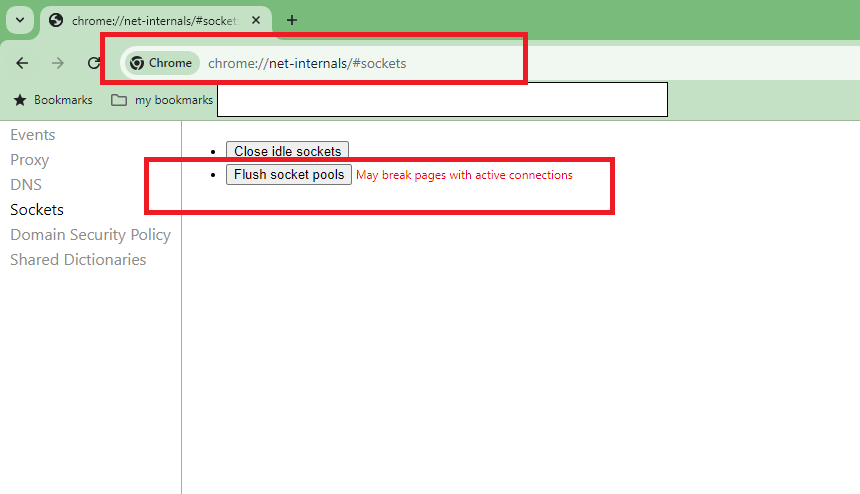
After completing both of these steps, it’s a good practice to restart Chrome to ensure a completely fresh start.
Alternative Fixes: When the Browser Isn’t the Problem
What if the issue persists? Sometimes the incorrect DNS information is saved by your operating system instead of Chrome. When that happens, you’ll need to flush the system-level DNS cache.
1. For Windows: Using the Command Prompt (ipconfig /flushdns)
Command prompt (CMD) is the most common method for Windows users.
- Press the Windows key, type cmd, and right-click on “Command Prompt.“
- Select “Run as administrator.”
- Inside the terminal window, type the following command and hit Enter:
ipconfig /flushdns - A success message will confirm that the DNS Resolver Cache has been flushed.
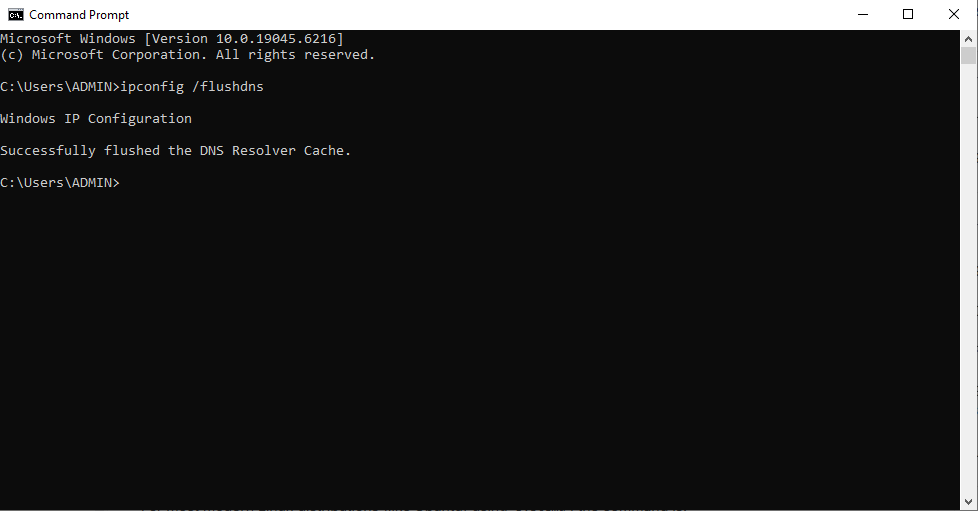
2. For macOS: Using the Terminal
- Open Terminal from your Applications > Utilities folder.
- The command varies by macOS version, but for modern systems, use:
sudo dscacheutil -flushcache; sudo killall -HUP mDNSResponder - Enter your administrator password when prompted.
3. For Linux: Using the Terminal
For most modern Linux distributions (like Ubuntu) using systemd, the command is:
- Open your terminal.
- Execute the following command:
sudo systemd-resolve –flush-caches
This process effectively resolves many DNS-related issues in Google Chrome. Whether you’re using Windows, Linux, mac OS, or Android, this simple method works on all devices. Following these steps can solve problems like websites not loading, slow page speed, or persistent DNS error messages.
Pros and Cons: Is It Safe to Clear the DNS Cache?
Absolutely. Here’s a quick breakdown:
Pros:
- Resolves Connectivity Errors: The primary benefit for fixing “site not found” and other DNS-related issues.
- Enhances Security: Helps protect against DNS spoofing, where attackers redirect you to malicious sites.
- Forces Content Updates: Ensures you see the most recent version of a website after a server migration.
Cons:
Minor, Temporary Speed Decrease: The very next time you visit a site, it has to do a new DNS lookup, which might add a millisecond to the load time. This effect is negligible and temporary.
Wrapping Up on Clearing Chrome DNS Cache
Clearing the DNS cache in Chrome via chrome://net-internals is more than just a quick fix; it’s a fundamental troubleshooting skill. While clearing the host cache is often enough, knowing how to flush socket pools and the system-level DNS cache gives you a complete toolkit for resolving stubborn network errors. By following this guide, you can ensure a faster, safer, and more reliable browsing experience.
Frequently Asked Questions (FAQs):
What does chrome://net-internals do?
chrome://net-internals is a built-in utility in Chrome that provides a suite of tools for diagnosing network-related problems. It allows users to monitor network traffic, view DNS entries, flush socket pools, and much more.
How can I use Net Internals to fix DNS or socket problems?
You can open chrome://net-internals/#dns to clear the DNS cache and chrome://net-internals/#sockets to flush socket pools. Doing this refreshes DNS lookups and forces new network connections, which often resolves connection errors.
Is Net Internals still fully supported in the latest Chrome versions?
As of recent updates, much of Net Internals’ logging has been shifted to external NetLog Viewer tools, and chrome://net-export has replaced some of its functions. Still, core features like DNS flush and socket flushing remain available directly in Chrome.
What kind of network events does Net Internals display?
Net Internals logs detailed events such as DNS resolutions, TCP/SSL handshake steps, cache hits, proxy changes, socket use, and HTTP/2 or QUIC activity. You can capture these in real time or load saved NetLog files for post‑analysis.
Who benefits from using Chrome Net Internals?
This tool is ideal for web developers, IT administrators, and troubleshooters who need clear visibility into Chrome’s internal network handling useful for debugging slow page loads, connection issues, DNS delays, or seen outdated caches.
Will clearing my DNS cache delete my browser history?
No. This action is completely separate from your browsing history, cookies, and saved passwords. It only affects the network-level address lookups.
How often should I clear my DNS cache?
There is no need to do this regularly. Only perform this action as a troubleshooting step when you are actively experiencing website access problems.
What’s the difference between clearing the host cache and ipconfig /flushdns?
Clearing the host cache in Chrome only affects the browser’s internal DNS records. ipconfig /flushdns clears the DNS records for your entire Windows operating system, affecting all applications that connect to the internet.
Admin
My name is Kaleem and i am a computer science graduate with 5+ years of experience in AI tools, tech, and web innovation. I founded ValleyAI.net to simplify AI, internet, and computer topics while curating high-quality tools from leading innovators. My clear, hands-on content is trusted by 5K+ monthly readers worldwide.